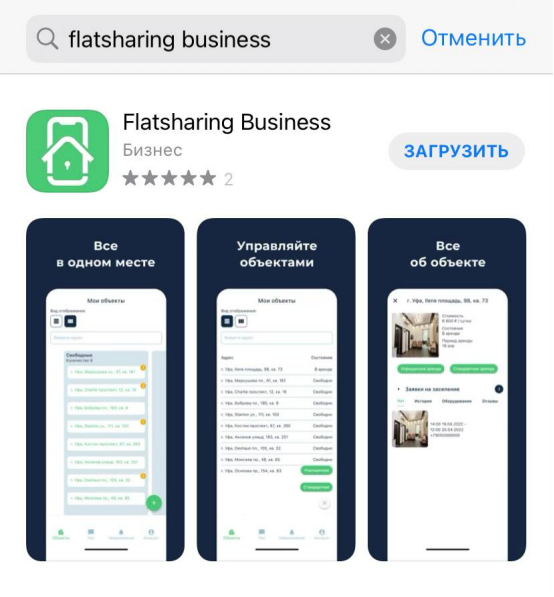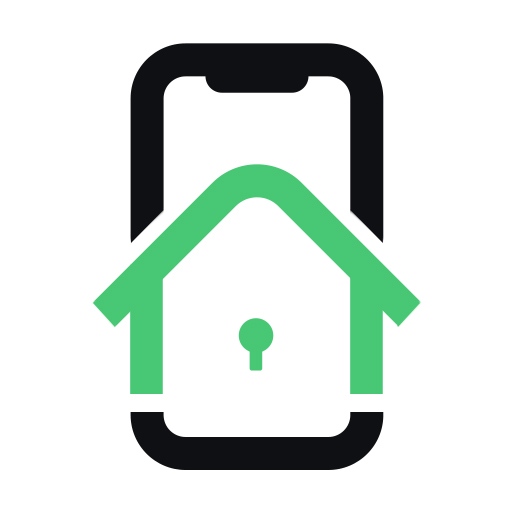# Личный кабинет (раскрывается при нажатии)
# Знакомство с Личным кабинетом(ЛК)
Для перехода и регистрации в личном кабинете, необходимо:
- Перейти на сайт и нажать на ссылку ВОЙТИ В ЛК Flatsharing - Главная страница (opens new window)
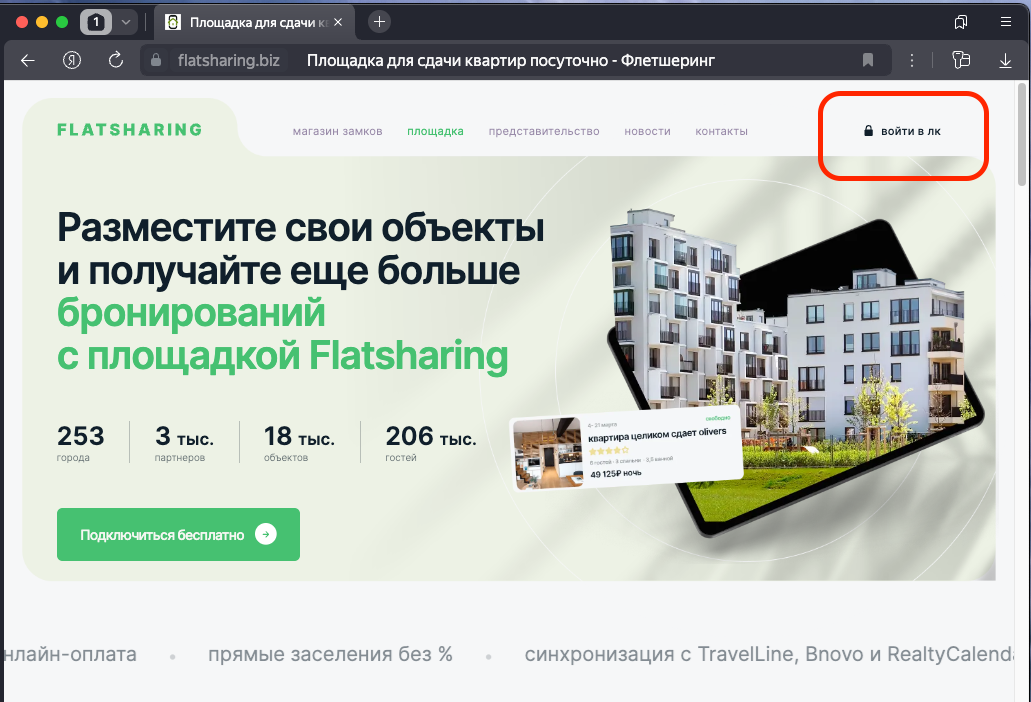
В разделе Авторизация необходимо ввести номер телефона [Формат ввода номера +7...]
Необходимо ознакомиться с правилами сервиса, поставить галочку и нажать Войти
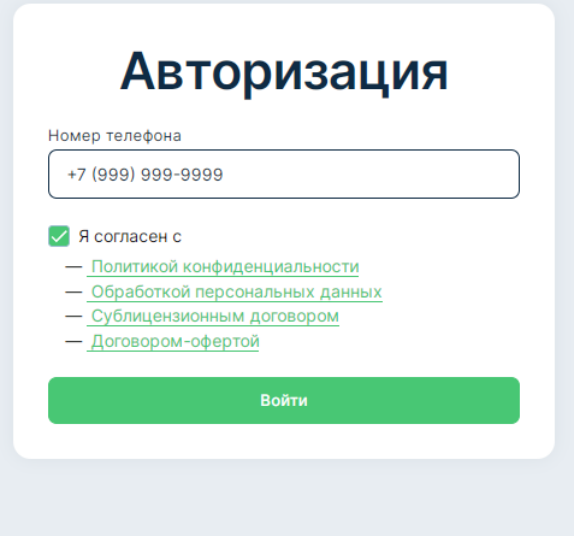
Далее ввести код из смс
Важно:
При большой нагрузке необходимо нажать Войти по звонку и указать последние 4 цифры входящего звонка
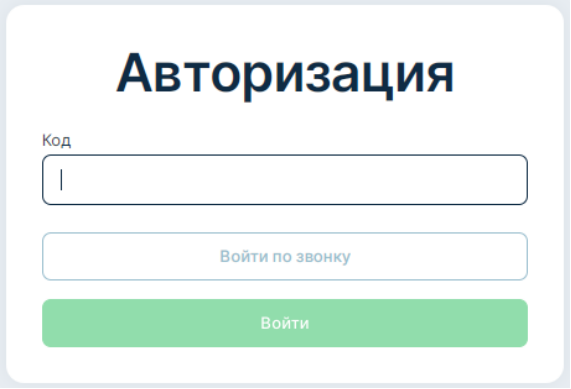
# Мои объекты
В данном разделе хранятся все апартаменты и их данные
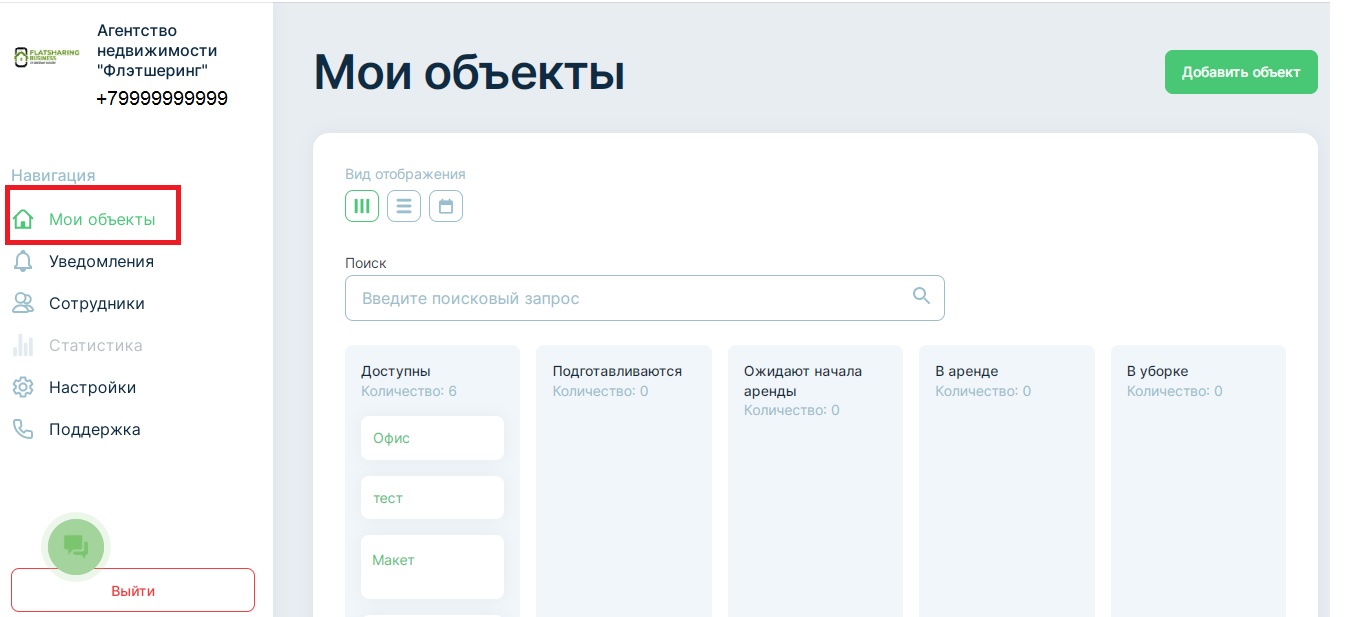
# Как добавить объект?
Для добавления объекта в личный кабинет Flatsharing необходимо:
Зайти в раздел Мои объекты
Справа в верхнем углу отобразится иконка Добавить объект
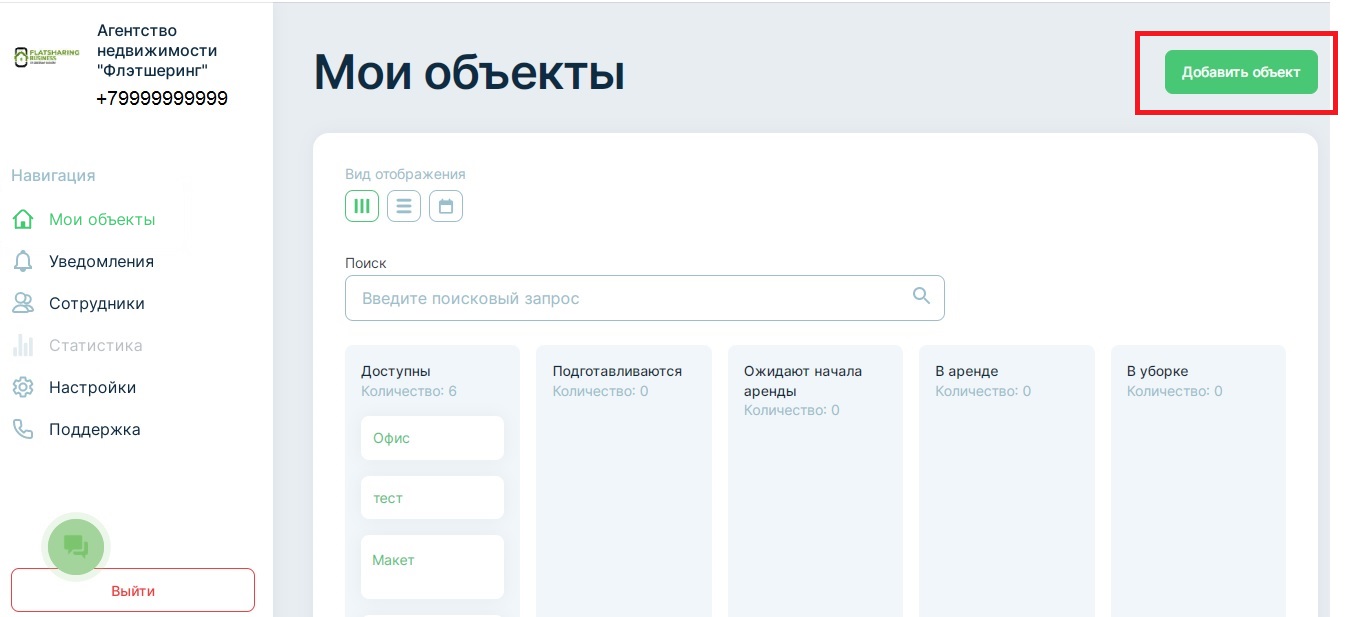
Далее заполняем адрес апартаментов по шаблону и нажимаем Добавить
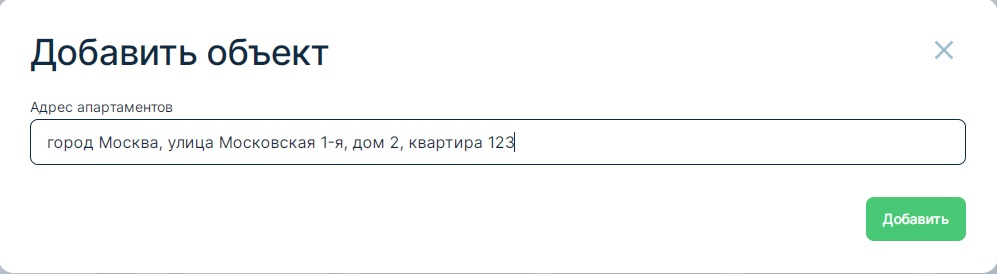
Шаблон:
Город, улица, дом, квартира
- Изменить данные объекта можно в разделе настройки объекта
# Как изменить вид отображения?
В разделе Мои объекты можно выбрать вид отображения
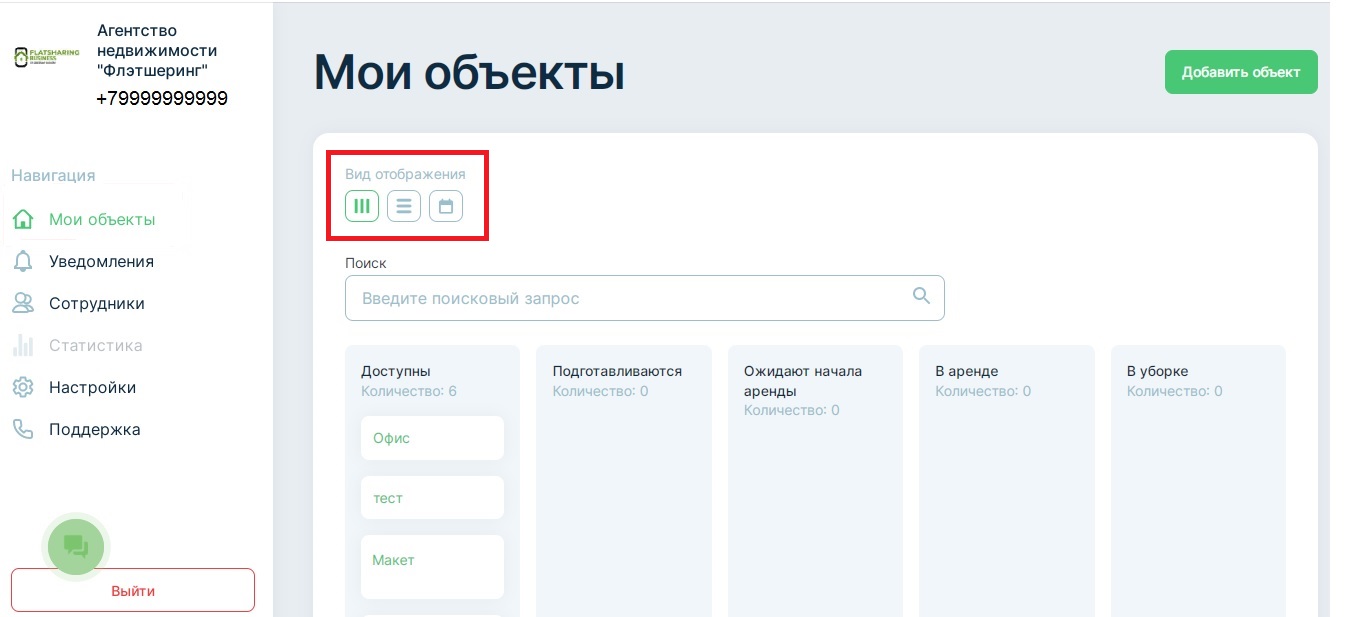
Доступны три вида:
- ячейки
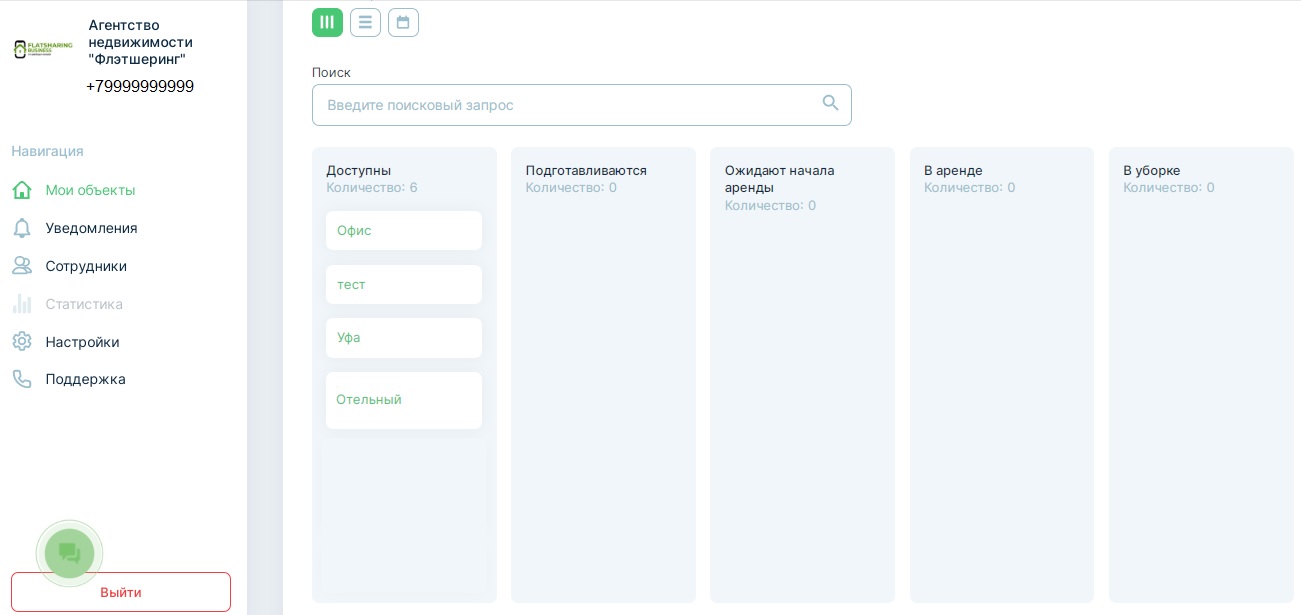
- список
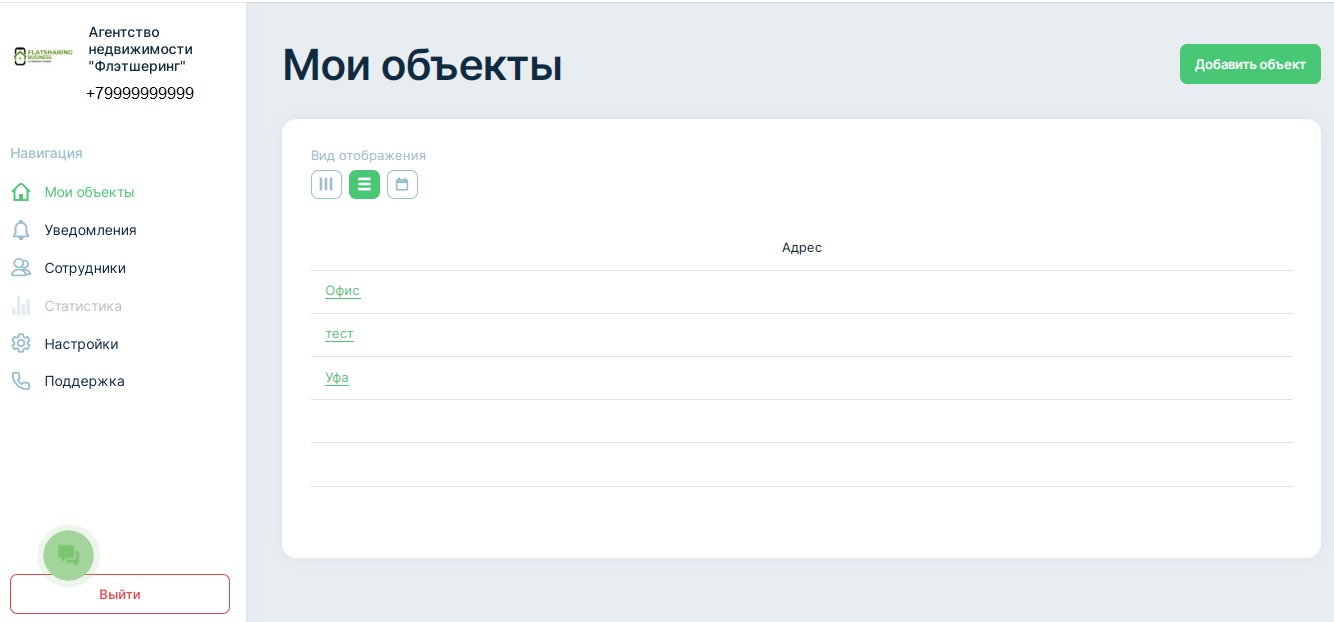
- календарь*
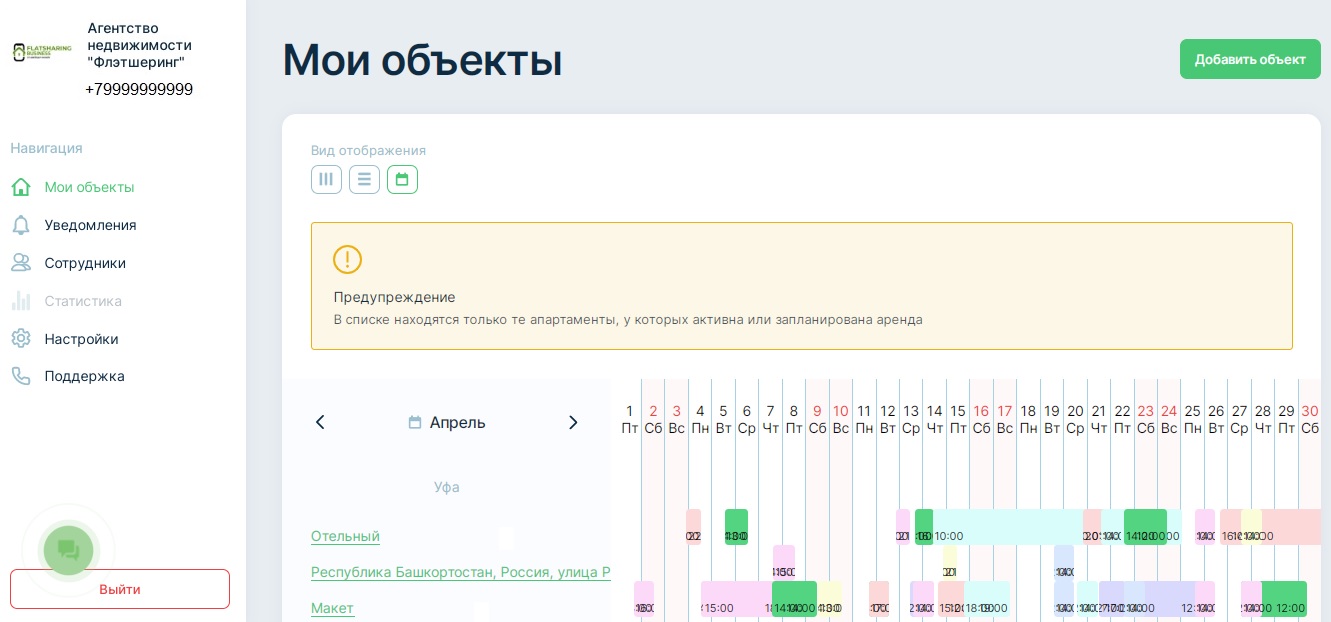
Важно:
В календаре находятся только те апартаменты, у которых активна или запланирована аренда
# Какие колонки существуют при виде ячейками?
При отображении ячейками, объекты делятся на следующие столбцы:
- доступны
- подготавливаются
- ожидают начала
- в аренде
- в уборке
- Доступны - объекты, которые в данный момент свободны для аренды
- Подготавливаются - объекты, в которых создана аренда и идет этап проверки
- Ожидают начала - объекты, в которых завершен этап заселения. Но время начала аренды еще не наступило
- В аренде - объекты в аренде
- В уборке - объекты, в которых завершена аренда и идет этап уборка
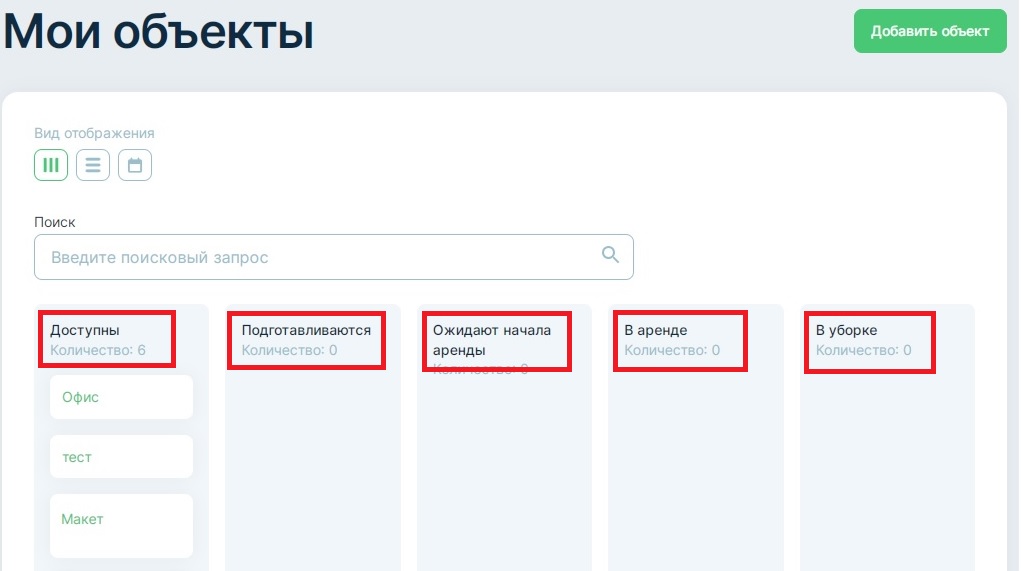
# Поделиться свободными объектами

Данная функция позволяет в один клик выгрузить свободные объекты на выбранные даты. Достаточно выставить даты начала и окончания аренды. Можно поделиться ссылкой либо отправить напрямую гостю в вотсапе/телеграме
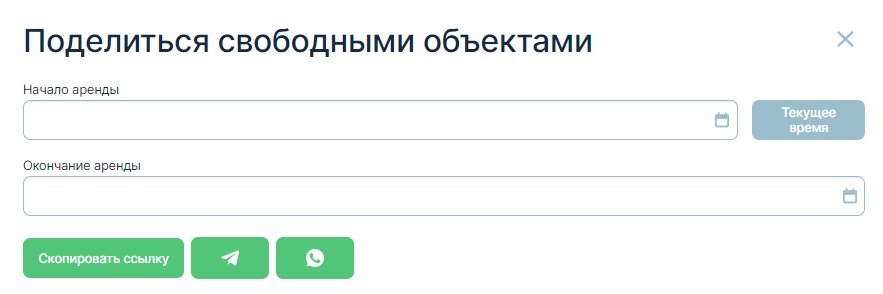
# Уведомления
В данном разделе отображаются:
- заявки на заселение
- события аренд
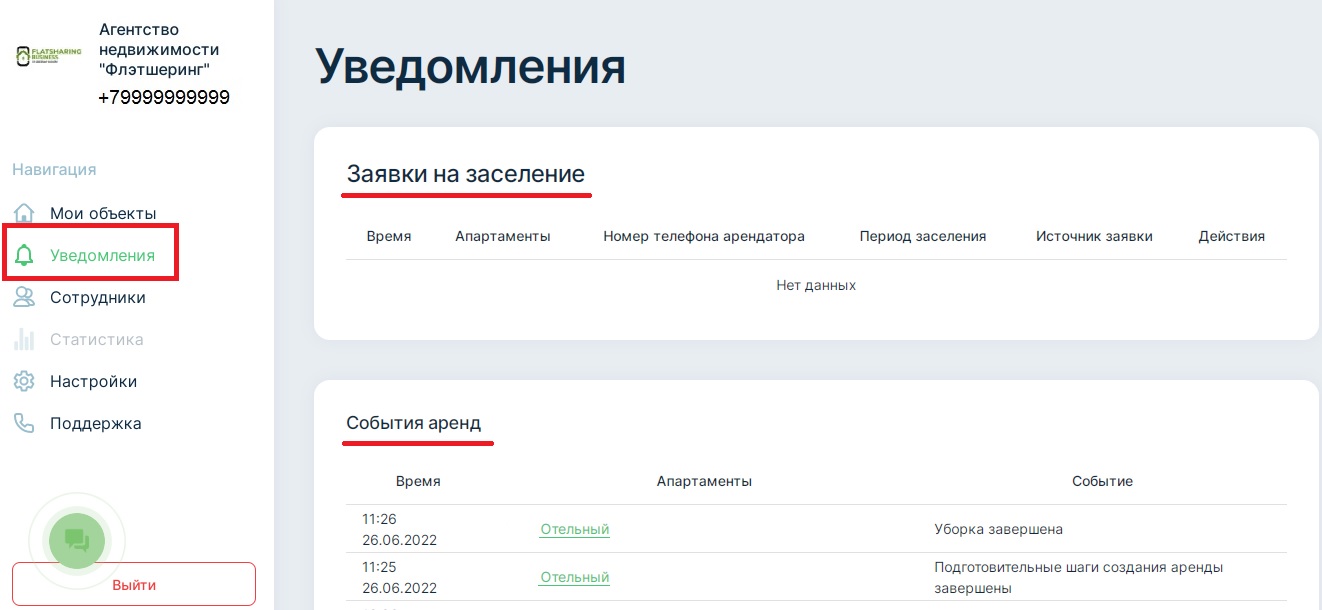
# Какие заявки на заселение могут быть?
Заявки на заселение бывают двух типов:
- С площадки бронирования Flatsharing
- Со сторонних сервисов, которые с помощью интеграции попадают в ЛК
# События аренд и их виды
В разделе отображаются этапы заселения в объекте. Указано: время действия, адрес апартаментов и само событие. Этапы событий:
- Создание аренды
- Подготовка к аренде завершена - в каждом этапе подтверждения(после подписания договора/отправки паспортных данных)
- Подготовительные шаги создания аренды завершены(после оплаты гостя)
- Аренда началась
- Уборка завершена(по завершении аренды)
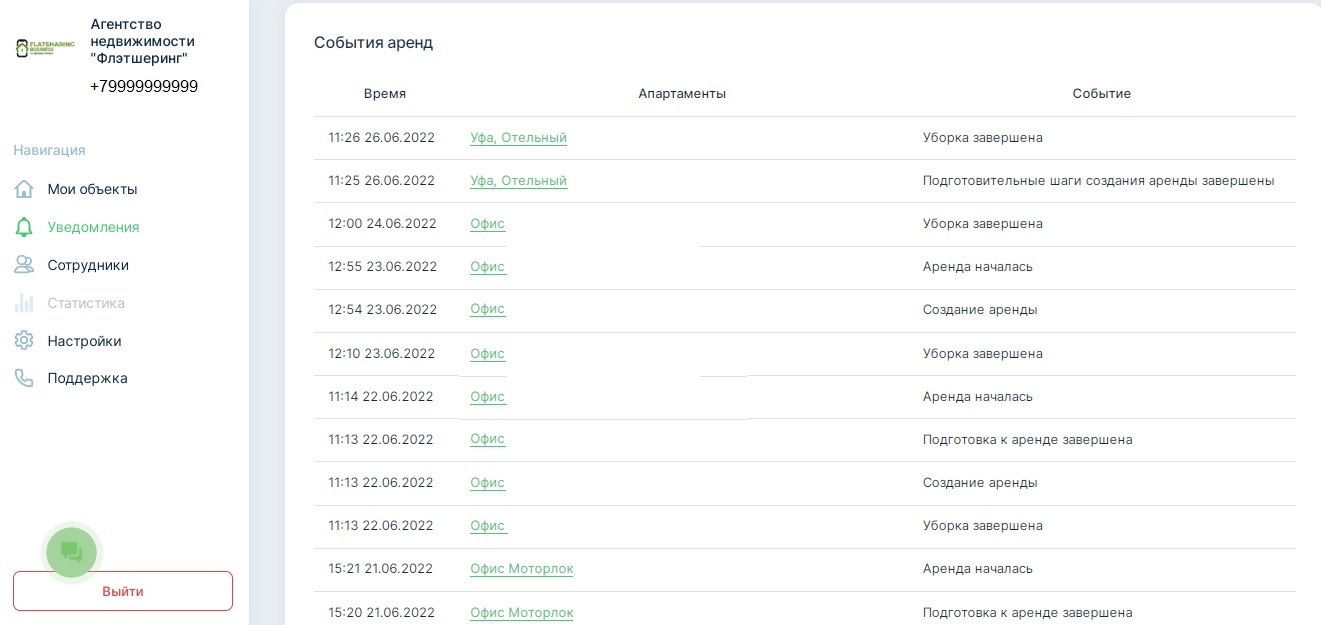
# Сотрудники
Раздел содержит данные сотрудников:
- ФИО
- Номер телефона
- Действия:
- Редактировать(предоставить/ограничить доступ)
- Удалить(удалить сотрудников, которым был предоставлен доступ к Вашим объектам в ЛК)
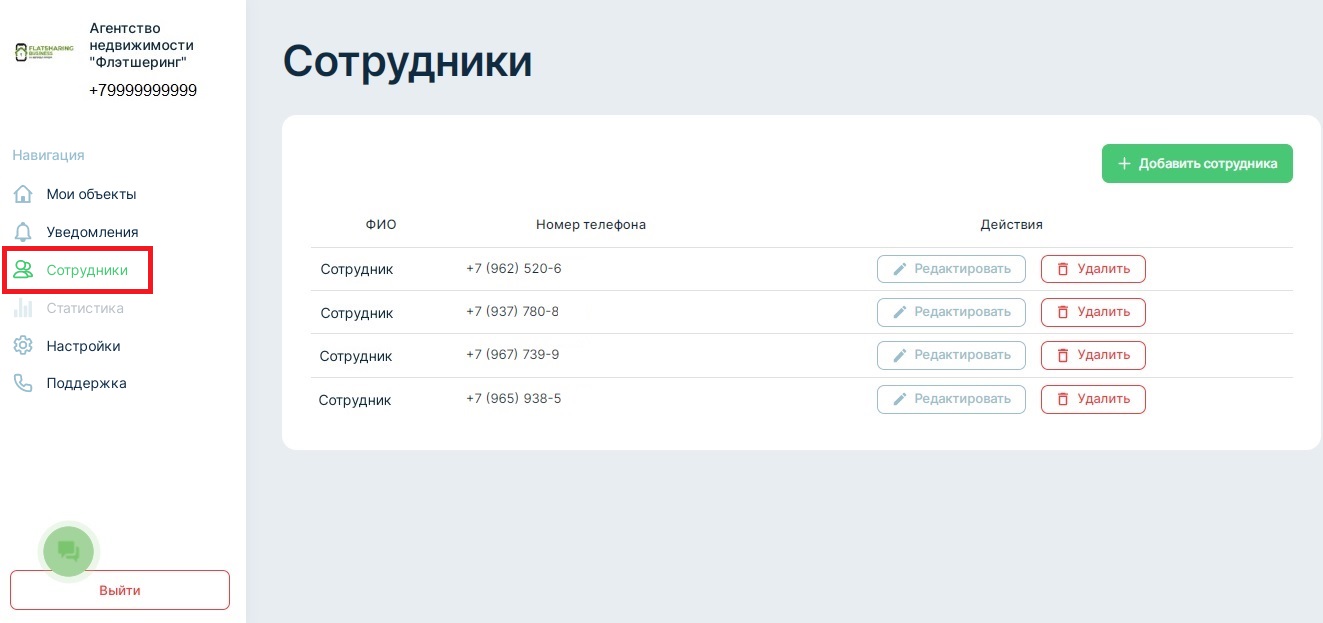
# Как дать доступ сотруднику?
Для предоставления доступа необходимо:
- Пройти в раздел Сотрудники
- Нажать Добавить сотрудника
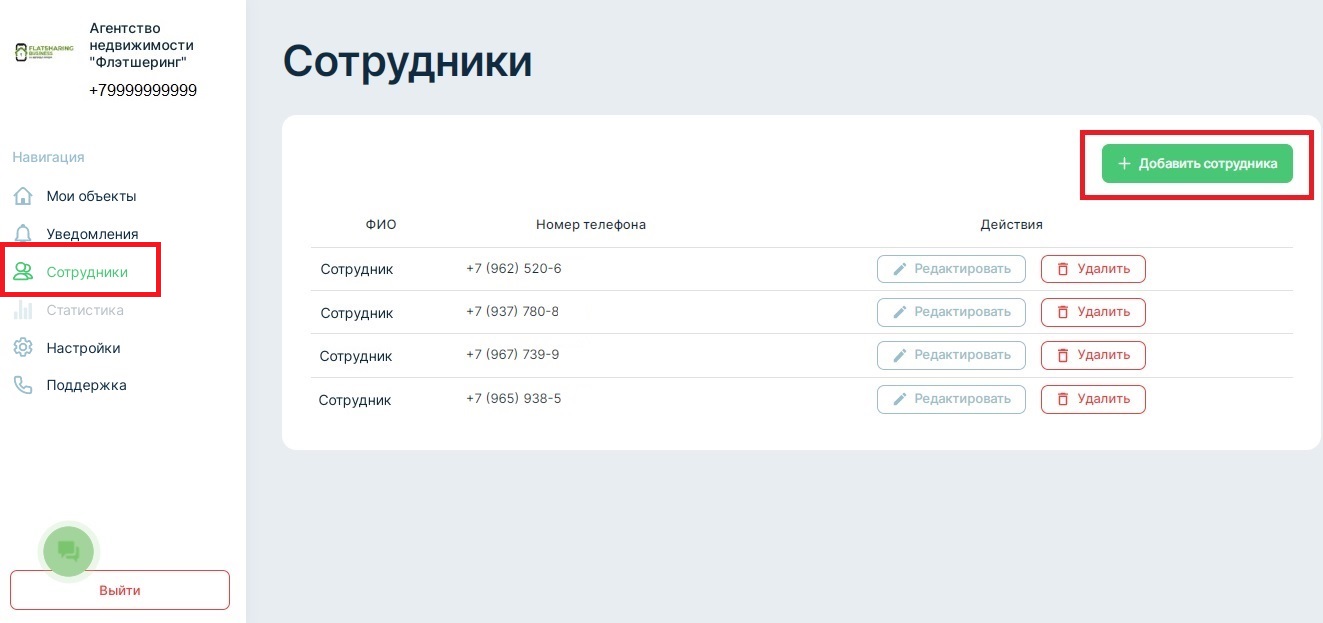
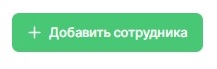
- В открывшемся окне нужно прописать:
- ФИО(можно указать горничная/администратор)
- Номер сотрудника (+7...)
- Выбрать объекты, которые будут отображаться у данного сотрудника в ЛК
Внимание:
У сотрудника будет полный доступ к данному объекту(создание/удаление кодов, удаленное открытие замка, управление заселениями и создание аренд)
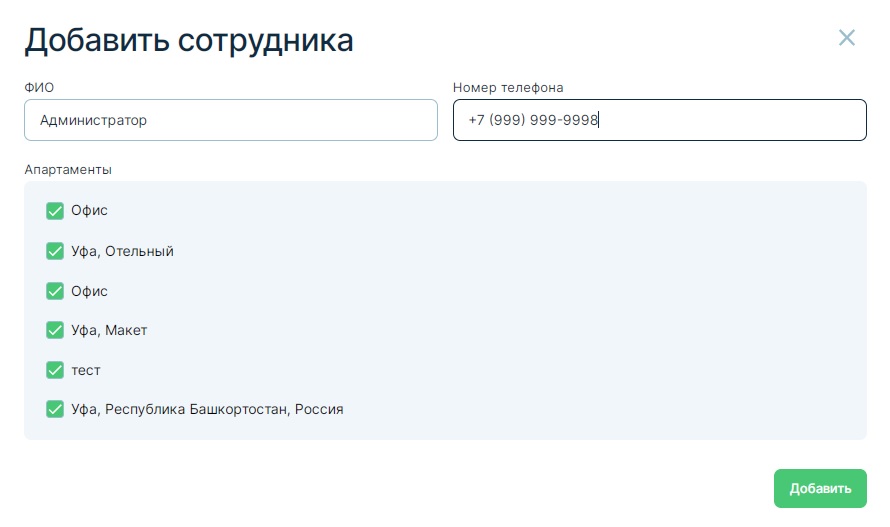
# Как убрать доступ у сотрудника?
Если появилась необходимость ограничить доступ к определенным объектам либо удалить сотрудника, для этого есть функции:
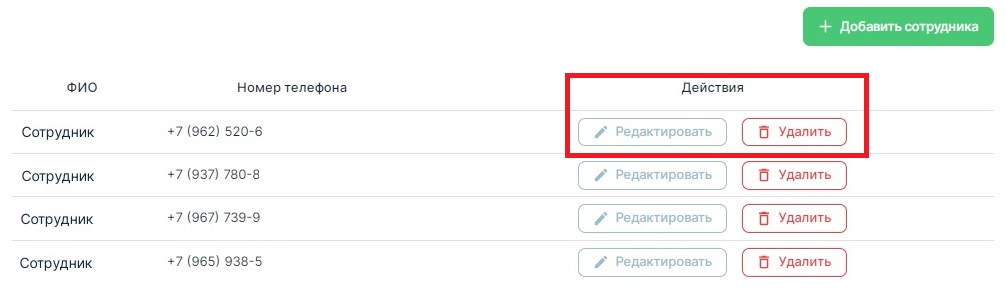
- редактировать(убрать галочки с объектов, для которых теперь ограничен доступ)
- удалить
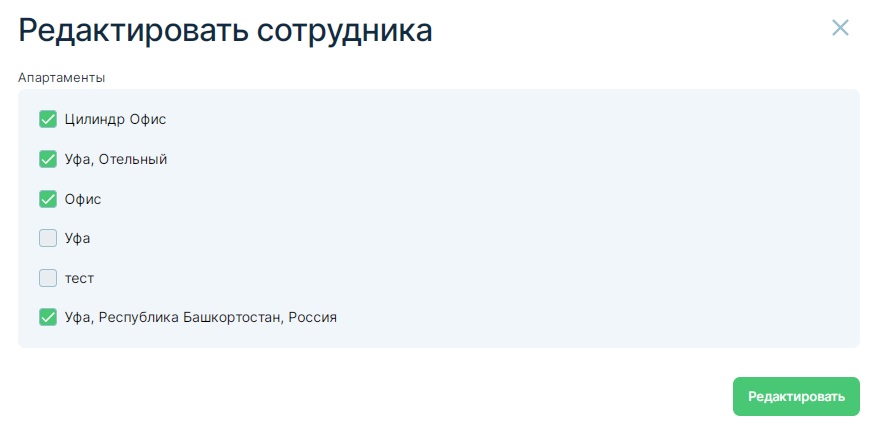
# Настройки
В разделе Настройки редактируются общие данные по агентству и настраиваются интеграции с другими системами
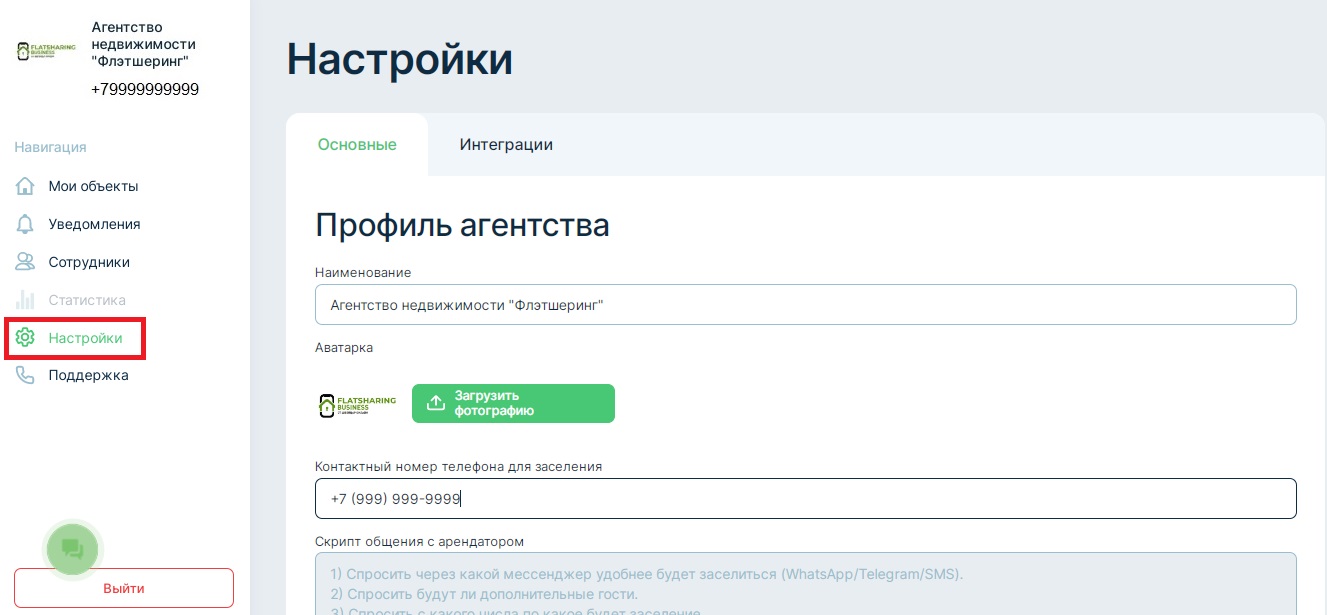
# Основные
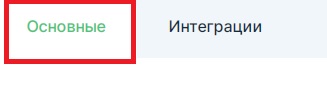 В разделе отображаются:
В разделе отображаются:
- Профиль агентства
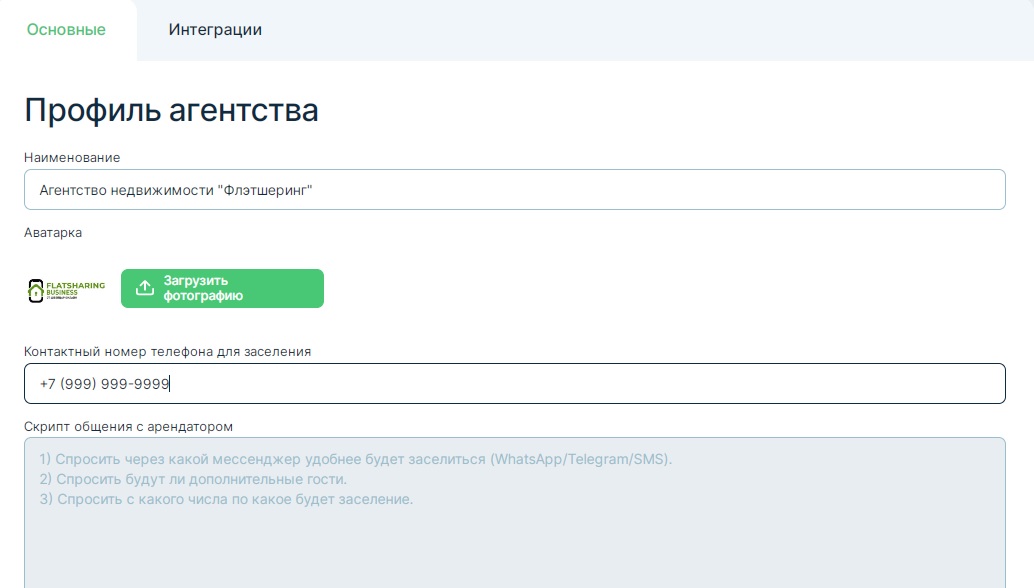
- Договоры
- Инструкции
- Реквизиты оплаты
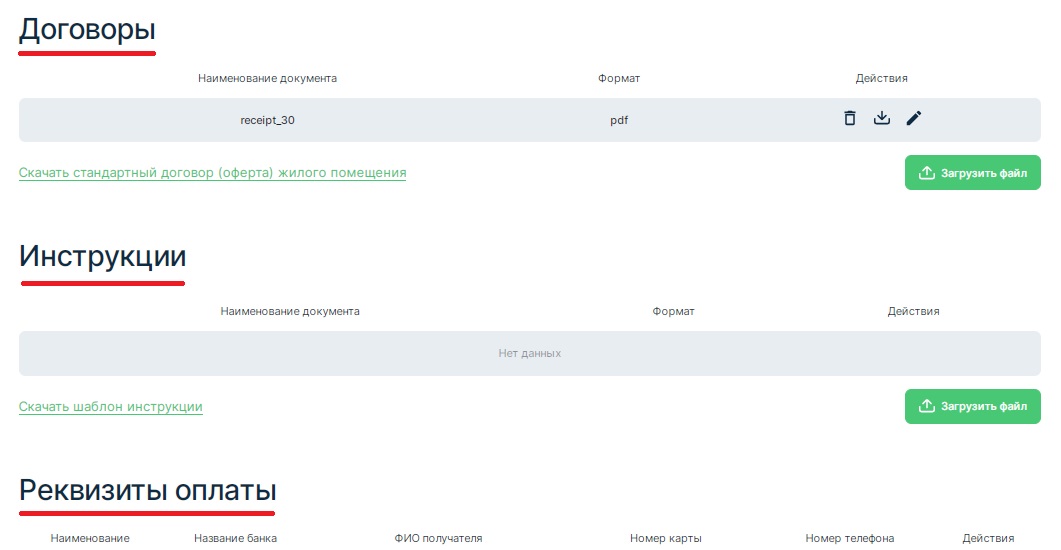
# Профиль агентства
В данном разделе есть возможность добавить:
- название агентства
- аватар(фотографию профиля)
- контактный номер телефона (+7...)
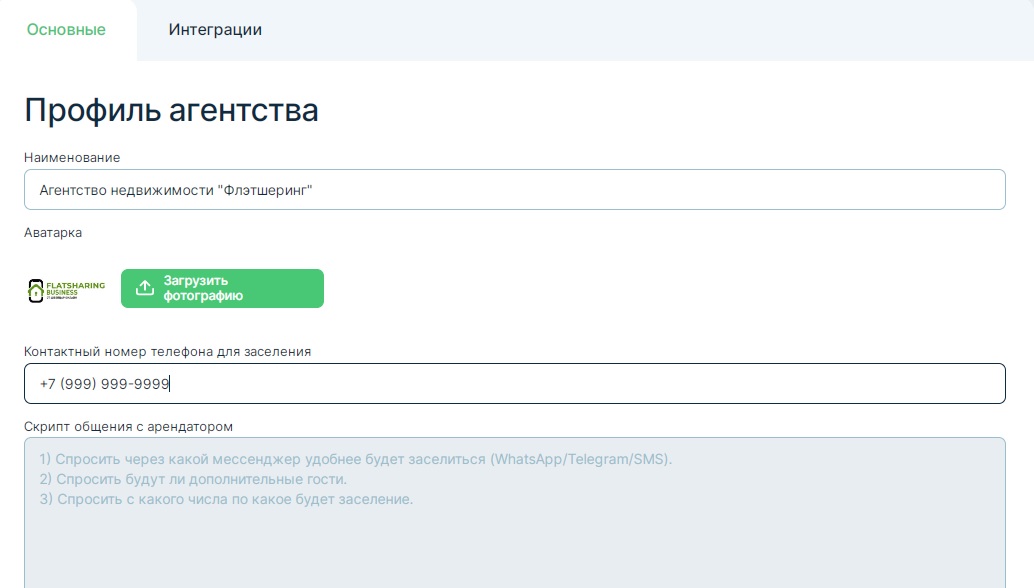
Важно:
Данные будут отображаться в площадке бронирования Flatsharing для гостя при бронировании
# Договоры
При удаленном заселении гостей, можно подписывать свои договоры оферты. Для этого можно загрузить свой договор для гостей. Либо воспользоваться нашим шаблоном и переделать его под себя. Доступно удаление, загрузка и редактирование. Поддерживается формат PDF

Важно:
Необходимо загружать договор в формате PDF. При создании аренды необходимо выбрать загруженный договор. В случае, если не загружен свой договор, будет отправлен наш стандартный.
# Инструкции
Можно загрузить свою инструкцию для гостя, либо воспользоваться нашим шаблоном и переделать его под себя. Инструкция отправляется гостю после оплаты. В инструкции можно указать всю необходимую информацию для гостя:
- Как найти объект, если есть трудности
- Прописать штрафы
- Ответы на часто задаваемые вопросы
Доступно удаление, загрузка и редактирование. Поддерживается формат PDF

# Реквизиты оплаты
При заселении гостя, не с площадки Flatsharing, будут указаны данные реквизиты для перевода. Для добавления реквизитов, достаточно воспользоваться иконкой Добавить. Нужно заполнить соответствующие поля:
- Наименование(название реквизитов, отображаемое в ЛК)
- Название банка
- ФИО
- Номер карты и номер телефона
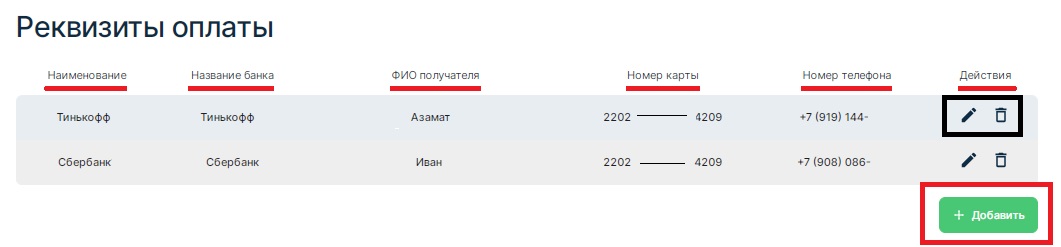
# Интеграции
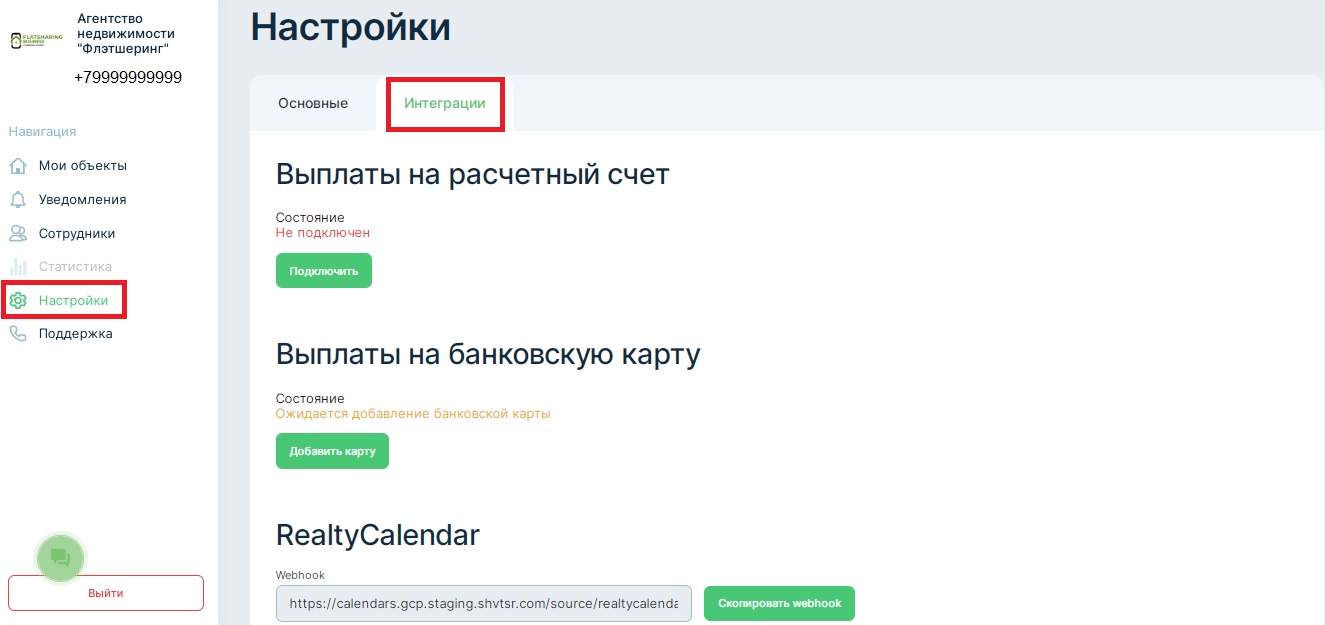
Данный раздел предназначен для:
- Привязка р/с либо привязка карты для выплат с площадки бронирования Flatsharing
- Привязки интеграций с календарями
- Настройки общения с гостями
- Настройки уведомлений
# Как привязать расчетный счет для получения выплат?
Для того чтобы добавить расчетный счет, необходимо в разделе Баланс - Выплаты ввести:

Полное наименование организации – полное наименование без сокращений (ФИО получателя)
ИНН
КПП
Название банка
БИК
Расчетный счет
Корреспондентский счет
После заполнения всех данных сохраните данные
# Как привязать WhatsApp к личному кабинету?
Что необходимо для подключения:
- Аккаунт в Facebook
- Завести номер для подключения. Можете использовать ваш текущий, но нужно будет учитывать тот факт, что обратно отвязать вы его не сможете. Он будет только работать внутри личного кабинета "Флэтшеринг".
- Пользоваться мобильным приложением Whats App и Whats App Bussiness будет невозможно.
- Чаты с гостями можно будет вести только с личного кабинета "Флэтшеринг"
Этапы подключения:
- Оплатить за Whats App
- Предоставить номер который будет привязан к ЛК Условия:
- Номер не должен быть привязан к Whats App (Должен быть удаленный аккаунт в приложениях, либо новый номер.)
- Быть с нами на связи во время подключения. После настроек технической поддержки, необходимо произвести настройки в Facebook (либо предоставить доступ в тех. поддержку) Настройка может занять до 2 суток
# Как привязать телеграмм?
Для того чтобы привязать телеграмм к личному кабинету, необходимо:
- Создать бота в телеграмм. Необходимо найти Бота @BotFather
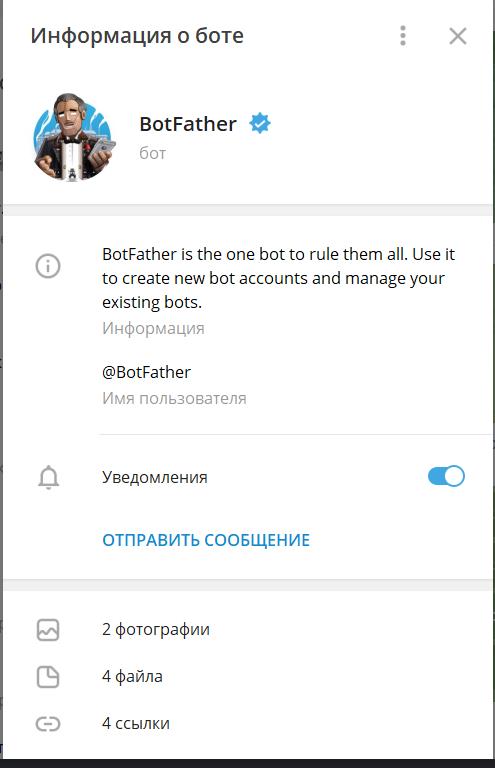
- Чтобы сделать Бота для агентства, агентству нужно создать бота при помощи команд /start /newbot - создайте нового бота
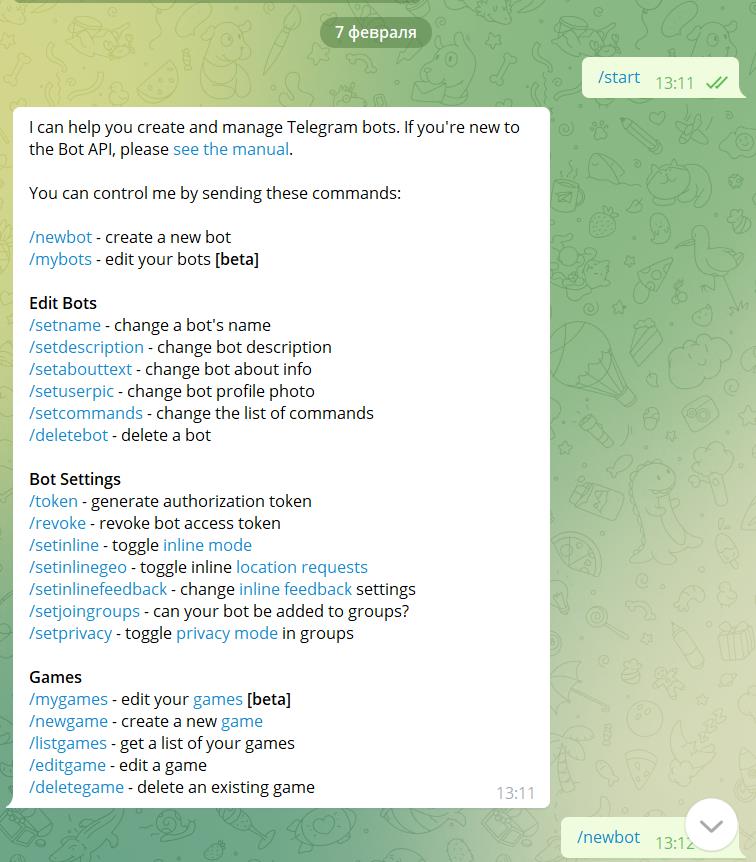
- Далее, необходимо назвать Бота, желательно указать название агентства. Бот просит, чтобы дали тег Вашему Боту, должно заканчиваться на слово bot Например Flatbot, Domabot
Теперь давайте выберем имя пользователя для вашего бота. Оно должно заканчиваться на ""бот"". Вот так, например: Тетрис-бот или тетрис-бот. Если имя занято, просит дать другое имя. Как только зададите имя, Бот выдаст данные токен, например 5235565988:AAETY-hsY5YVD3GjQuE6fTdMWnYSx5ODZdg
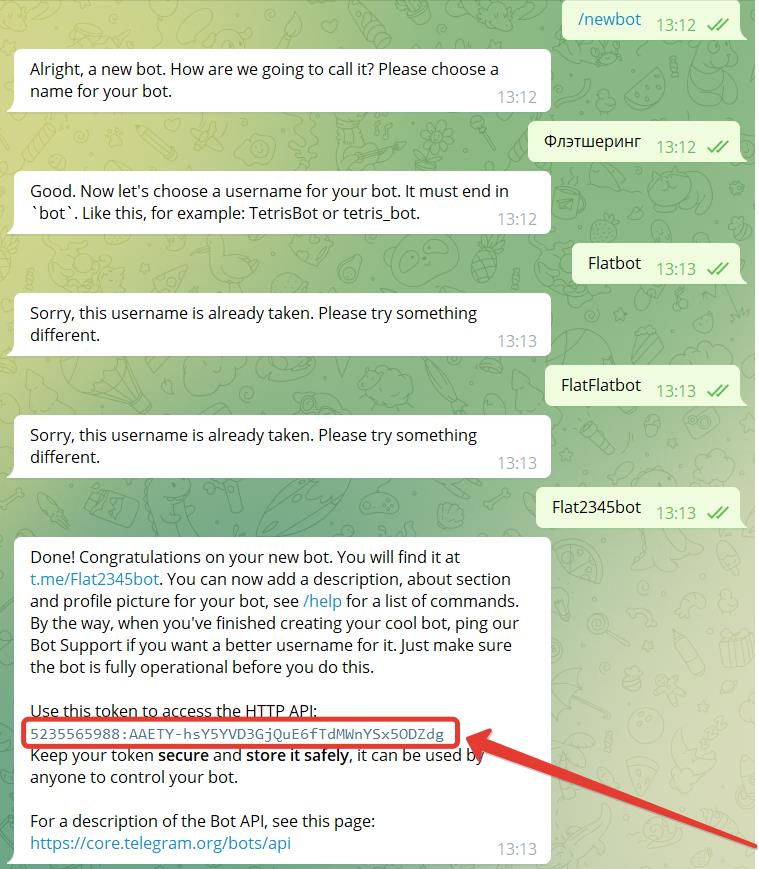
- В личном кабинете Flatsharing, в разделе Настройки – Интеграции – телеграмм, нужно поставить токен и сохранить
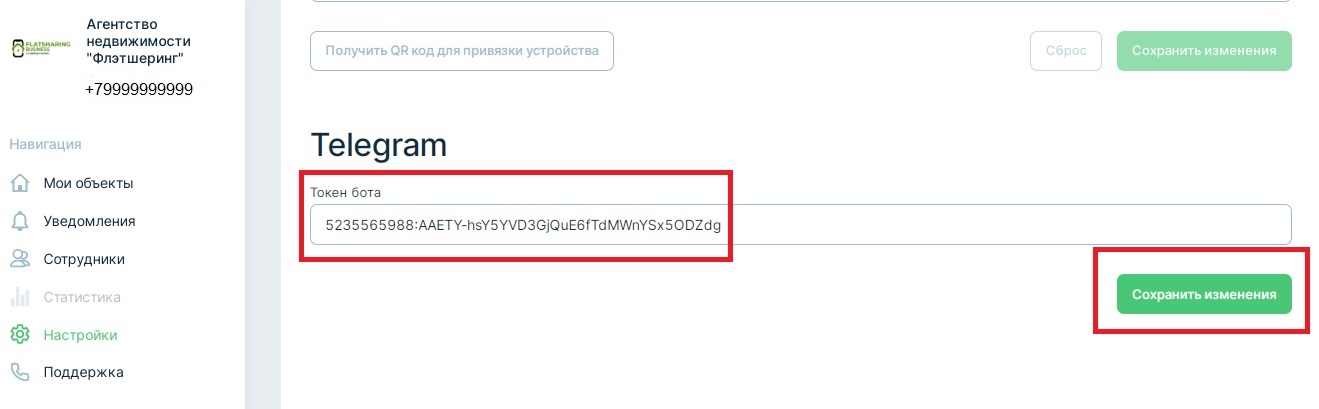
# Как настроить уведомления в телеграмм?
# Видеоинструкция
Для получения уведомлений в телеграмм необходимо:
- Создать канал в ТГ
- Выбрать название канала и нажать далее
- Тип канала указать частный
- Далее необходимо добавить Вашего бота с правами администратора
- Для этого в открывшемся диалоге необходимо нажать на название канала, администраторы, добавить и в поиске найти по названию своего бота(либо скопировать название бота в @botfather). Установить все права, кроме назначения администраторов.
- Далее написать сообщение в канале /chatid и отправить. Необходимо данное сообщение переслать в личные сообщения боту. Чтобы бот выдал логи агентств(для интеграции с Flatsharing). В ответном сообщении выйдет -100... Копируем данное сообщение и переходим в настройки Flatsharing, интеграции, логи агентств. Вставляем данное сообщение и сохраняем изменения <!--
# Как привязать банковскую карту для получения выплат?
Для привязки необходимо подключить Выплаты на банковскую карту:
- Добавить карту. Далее заполнить номер телефона(+7) и электронную почту, после нажать подключить
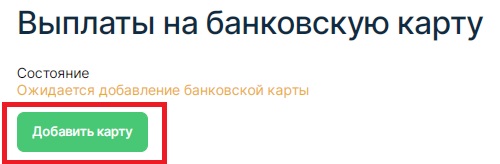
- Далее необходимо ввести номер карты, нажать на пустом белом фоне(чуть ниже ввода карты), далее ввести срок действия карты, снова на пустое место и далее кнопку Карта добавлена
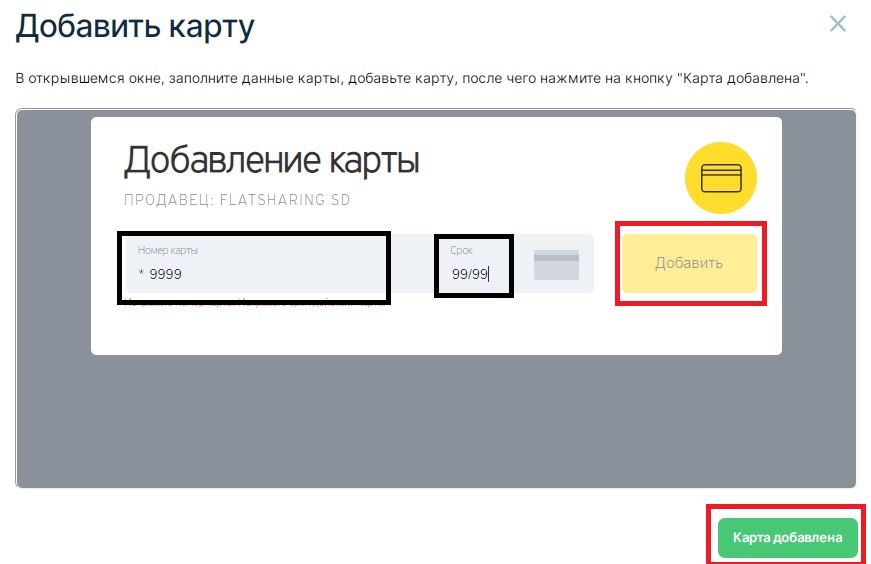 -->
-->
# Выгрузка объектов с RealtyCalendar
Для того чтобы выгрузить данные необходимо:
1. В личном кабинете RealtyCalendar пройти раздел Настройки 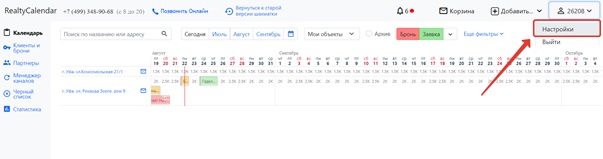
2. Перейти в раздел Агентство 
3. Пролистать вниз и скопировать данные в строке Информация об объектах в формате Яндекс.Недвижимость 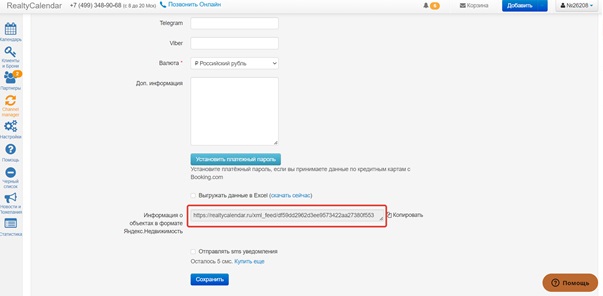
4. Далее перейти в личный кабинет Flatsharing Business
Необходимо пройти раздел Настройки - Интеграция 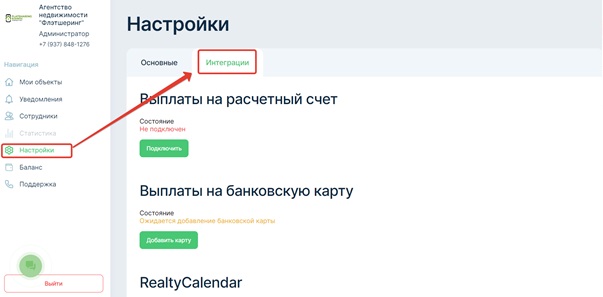
5. В вкладке RealtyCalendar необходимо нажать кнопку “Импортировать объекты” 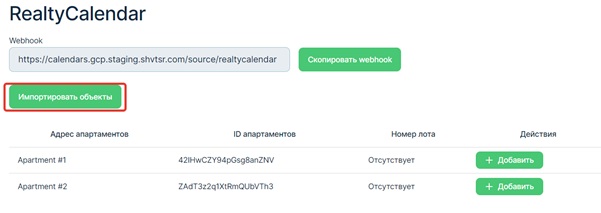
6. Вставить скопированные данные и сохранить кнопкой “Импортировать обьекты” 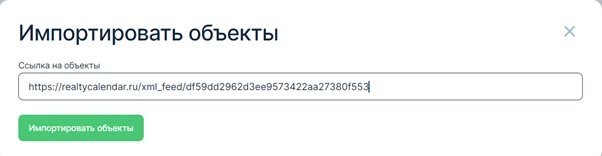
# Видеоинструкция
# Синхронизация RealtyCalendar
Интеграция RealtyCalendar и Флэтшеринг Бизнес позволяет настраивать динамическое ценообразование и закрытие дат в площадке бронирования Флэтшеринг.
Для интеграции с RC необходимо:
1. Переходим в настройки
2. В разделе интеграции находим вкладку RealtyCalendar и объект который необходимо интегрировать
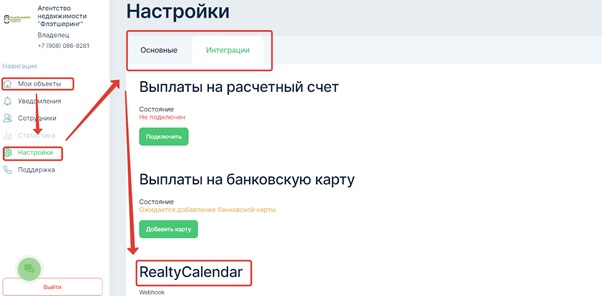
3. Необходимо скопировать ID апартамента
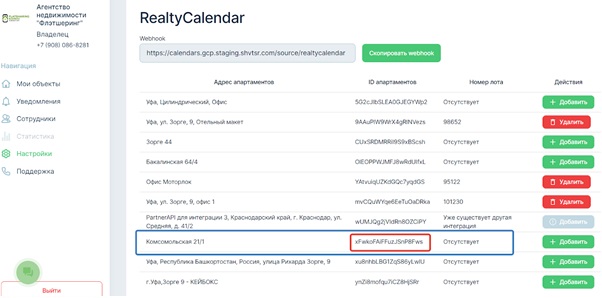
4. Далее, находим объект в личном кабинете RealtyCalendar, кликнув по объекту, нажимаем кнопку редактировать
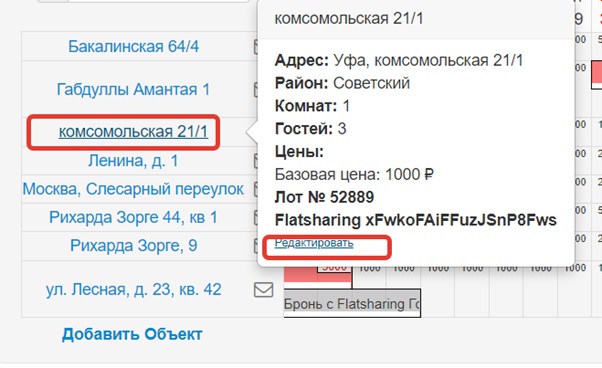
5. В открывшемся окне находим раздел Flatsharing, и вставляем скопированный ID, ставим дополнительные настройки и нажимаем кнопку сохранить
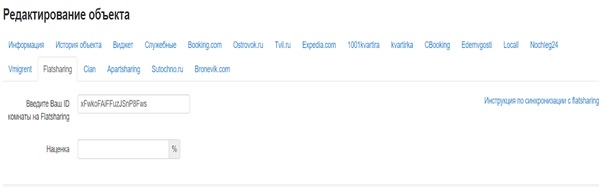
Если синхронизация активирована, появится дополнительная надпись с ID апартаментов
Важно:
В личном кабинете будут отображаться все брони с площадок бронирования,также заселения которые проводились через сервис удаленного заселения
# Видеоинструкция
# Синхронизация RealtyCalendar 2 шаг
1. В личном кабинете переходим в Настройки
2. Далее переходим в раздел Интеграции
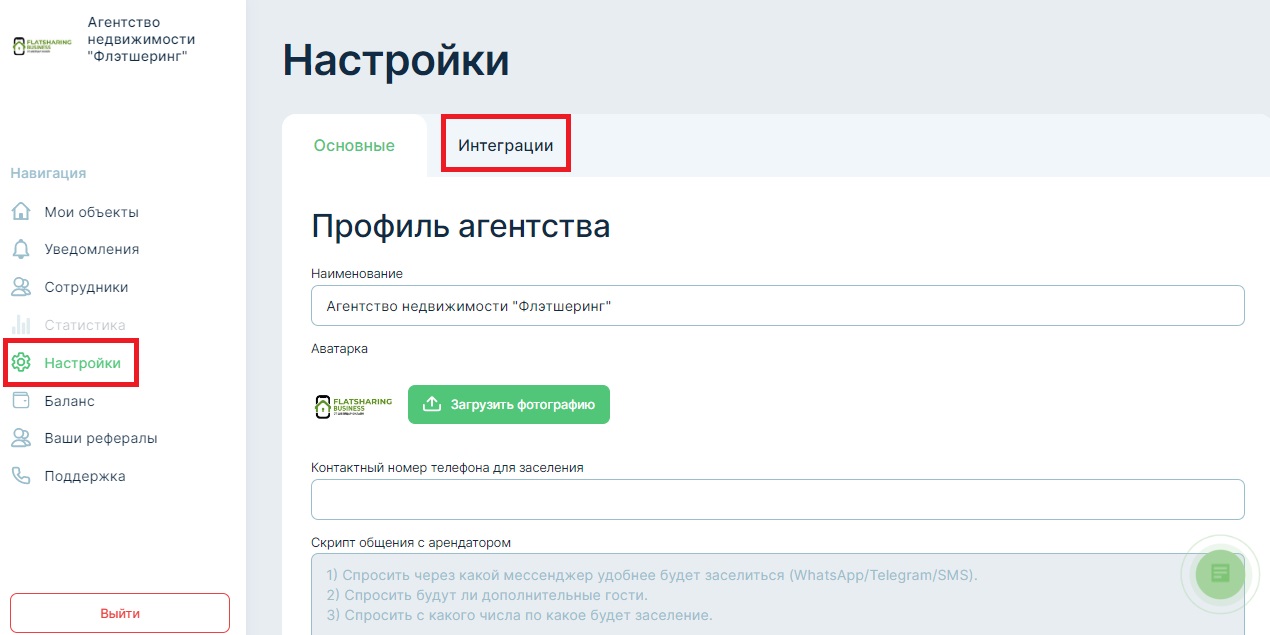
3. Копируем ссылку на WEBHOOK

4. Переходим на сайт Realtycalendar, в правом верхнем углу видим Ваш номер

5. Заходим в настройки
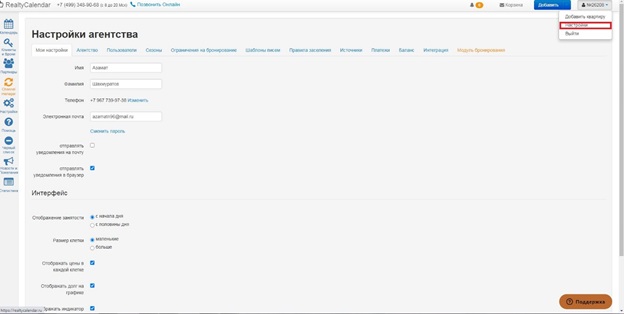
6. Переходим в раздел интеграции

7. Добавляем ссылку webhook ранее скопированную в личном кабинете FLATSHARING BIZNESS и сохранить
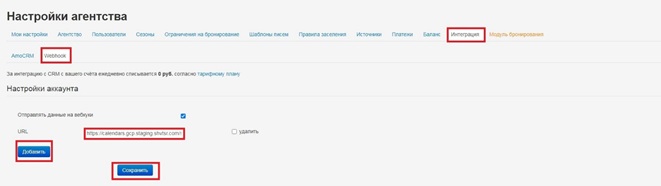
8. Переходим в календарь, выбираем адрес, который хотим интегрировать с Realtycalendar
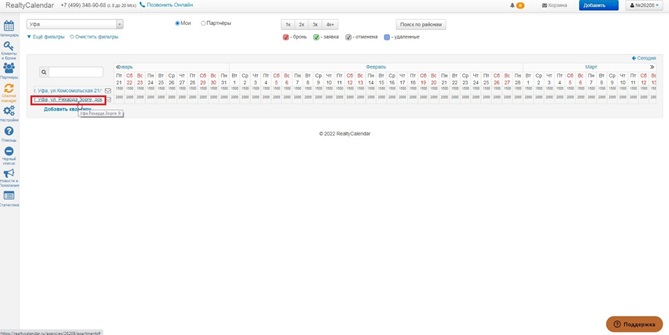
9. Нажимаем по адресу, копируем номер лота из 5-6 цифр
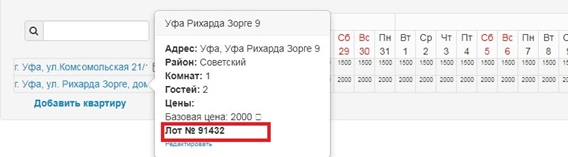
10. Далее переходим в личный кабинет FLATSHARING BUSINESS, в настройки, затем интеграции
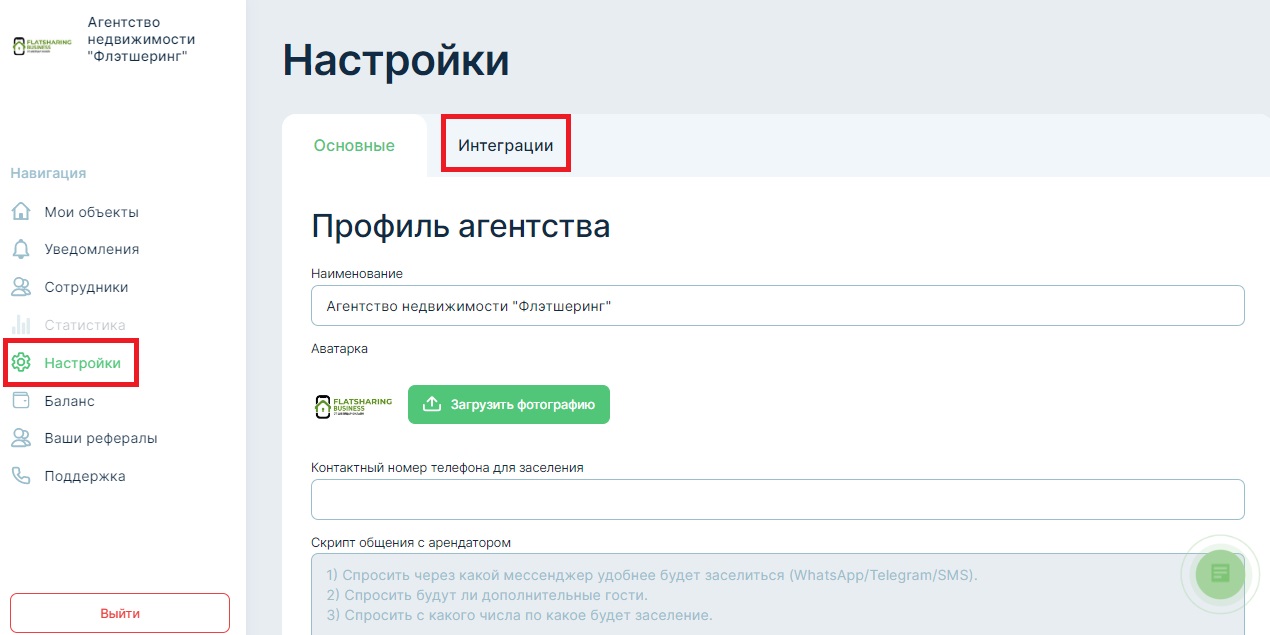
11. Выбираем адрес апартамента, который хотите связать, нажимаем кнопку добавить
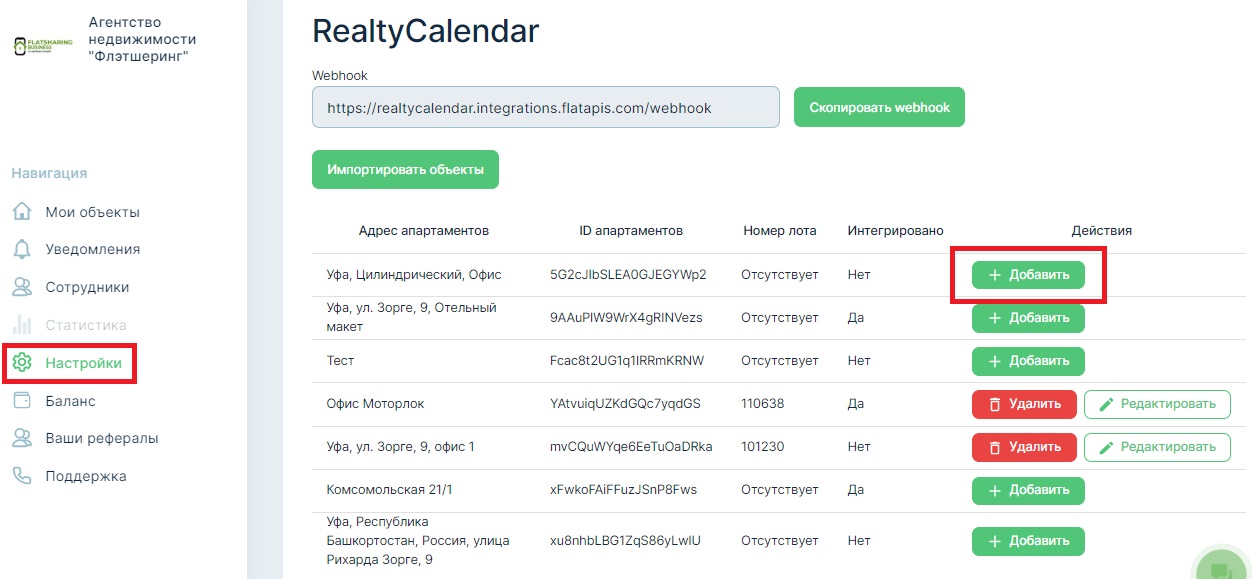
12. Вставляем скопированный номер лота
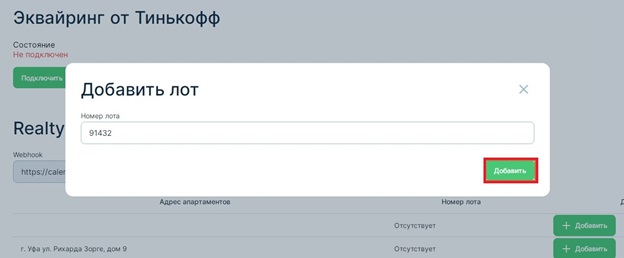
# Видеоинструкция
# Интеграция TravelLine
# Синхронизация Flatsharing & TravelLine ШАГ 1
Чтобы подключить тип канала:
• Перейдите в личный кабинет TravelLine (opens new window) → раздел Менеджеров каналов → Управление каналами:
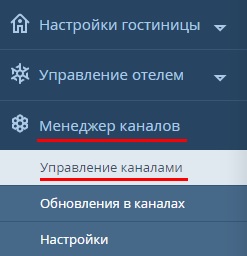
• На вкладке Все доступные каналы найдите канал ФЛЭТШЕРИНГ и нажмите на "название канала":
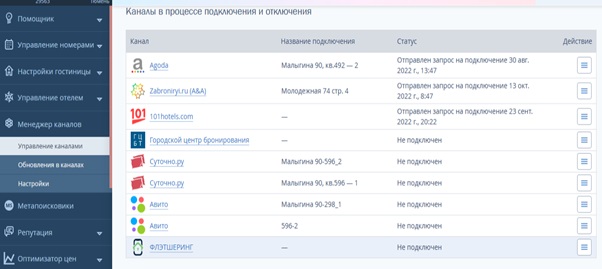
• Шаг 1 — Договор с каналом
Если у вас уже заключен договор с каналом продаж, поставьте галочку напротив «Подтверждаем, что у нас есть прямой договор с каналом» и нажмите «Завершить подключение»:
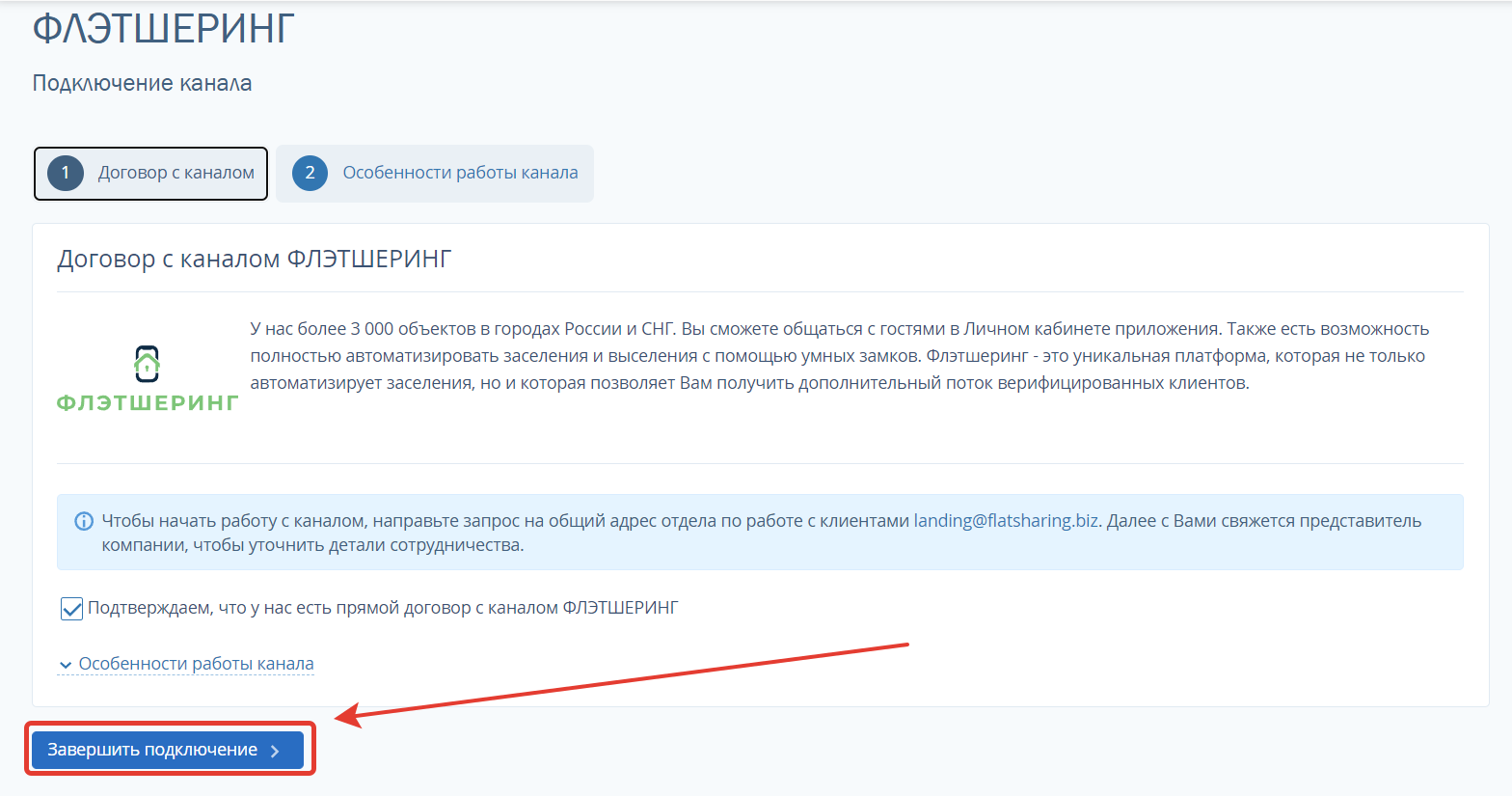
• Шаг 2 — Особенности работы канала
На странице перечислены параметры, передаваемые в канал. После ознакомления нажмите «Завершить подключение»:
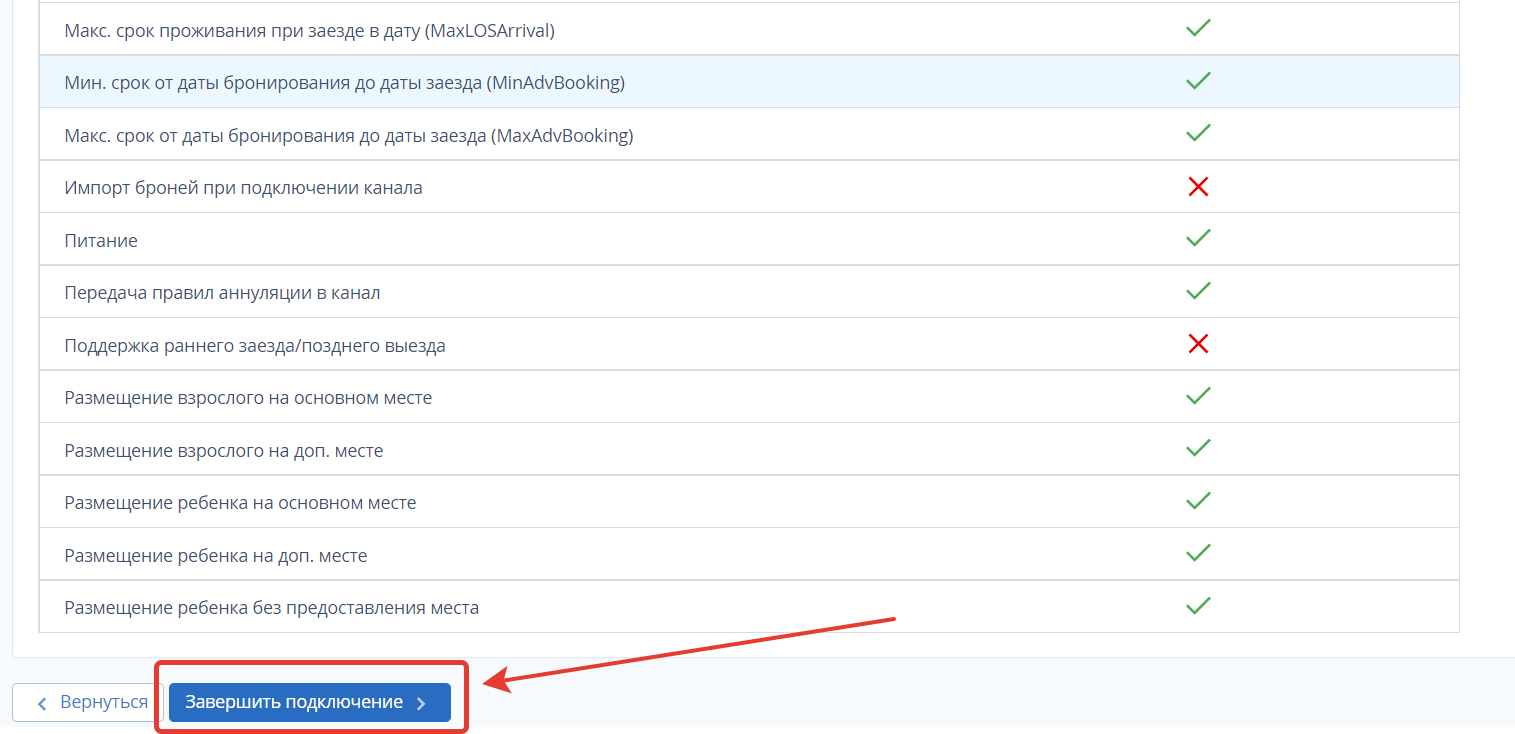
• Шаг 3 — Сопоставление номеров и тарифов
Выберите категории, типы размещения и тарифы, которые Вы хотите предлагать для продажи в канале. Для активации подключения нажмите «Сохранить и активировать»:
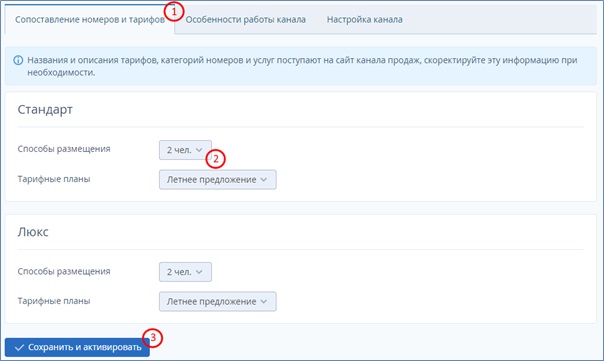
Важно:
После активации канал продаж будет получать информацию о ценах, доступности и ограничениях.
• Копируем номер лота в личном кабинете TravelLine:
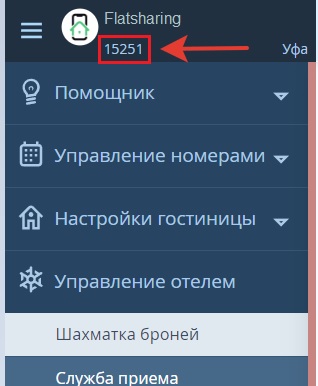
• Далее в Личном кабинете Flatsharing (opens new window), необходимо сопоставить объект и его категорию.
• Переходим в раздел Настройки - Интеграции:

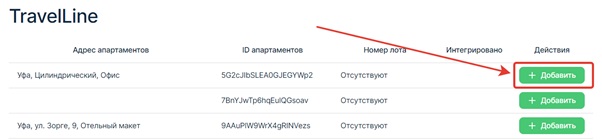
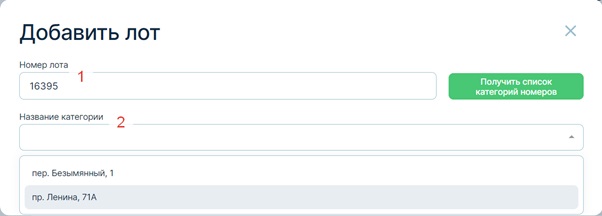
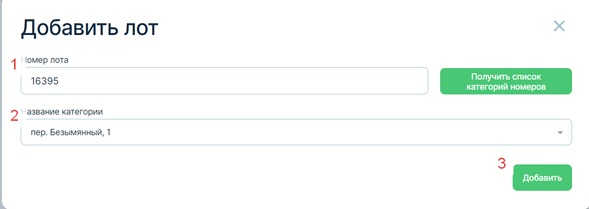
# Синхронизация Flatsharing & TravelLine ШАГ 2
Копируем ID Отеля в личном кабинете TravelLine
• Перейдите в личный кабинет TravelLine (opens new window)
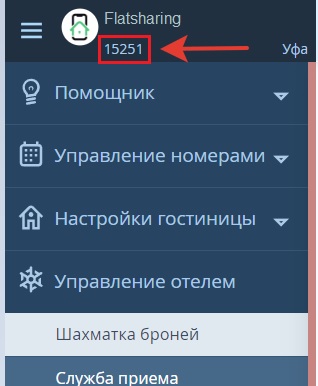
Шаг 2
• Далее в Личном кабинете Flatsharing (opens new window), необходимо сопоставить объект и его категорию
• Переходим в раздел Настройки - Интеграции
• Необходимо встаить ID отеля (пункт 1)
• Далее отобразится перечень категорий, которые были настроены для платформы бронирования Flatsharing
• Вам требуется соотнести объекты с их соответствующими категориями (пункт 2) и сохранить результат.
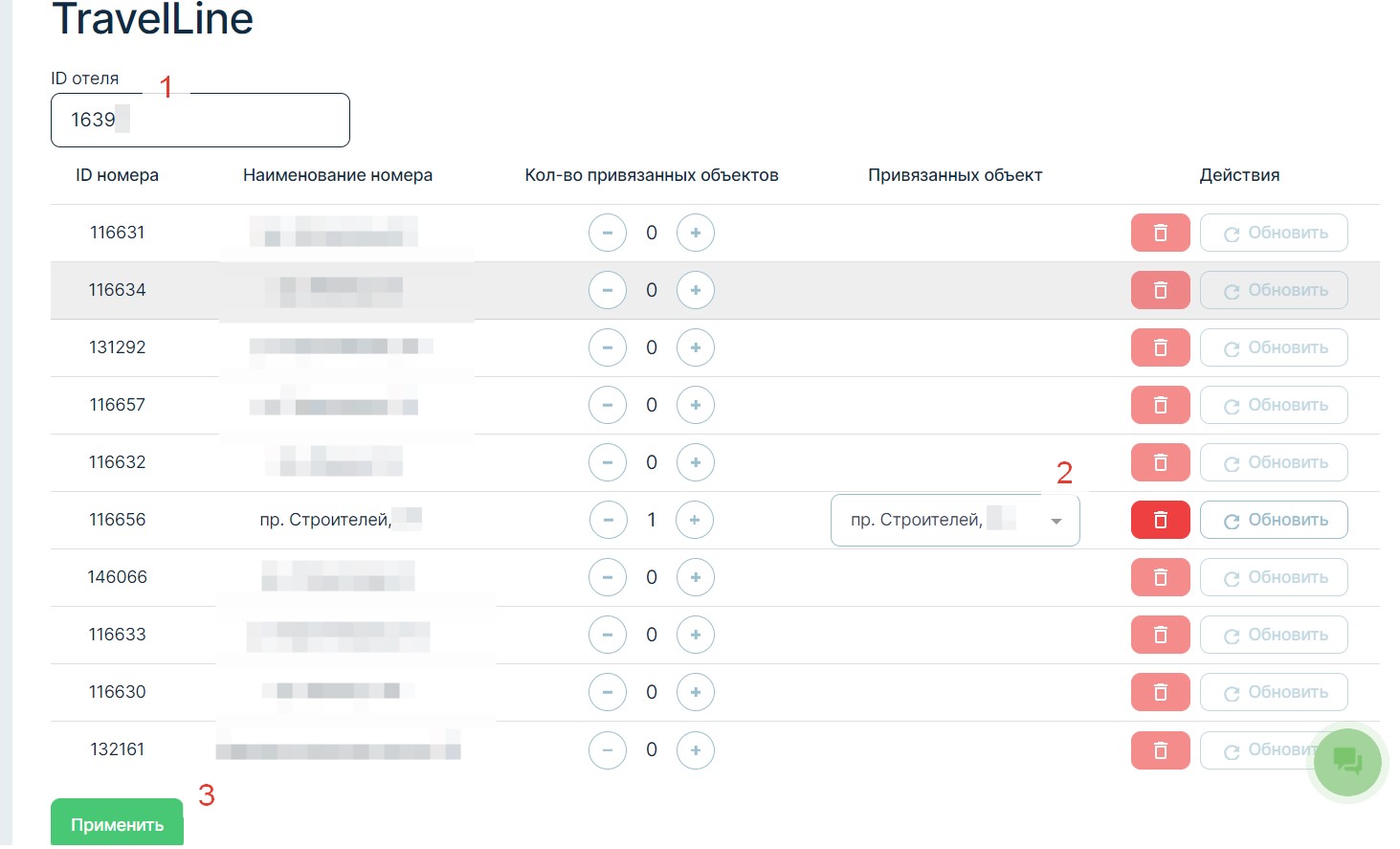
Настройка завершена
# Интеграция BNOVO
Перейдите в личный кабинет Bnovo (opens new window)
В разделе Канал продаж (ОТА) необходимо:
• Добавить новый канал продаж
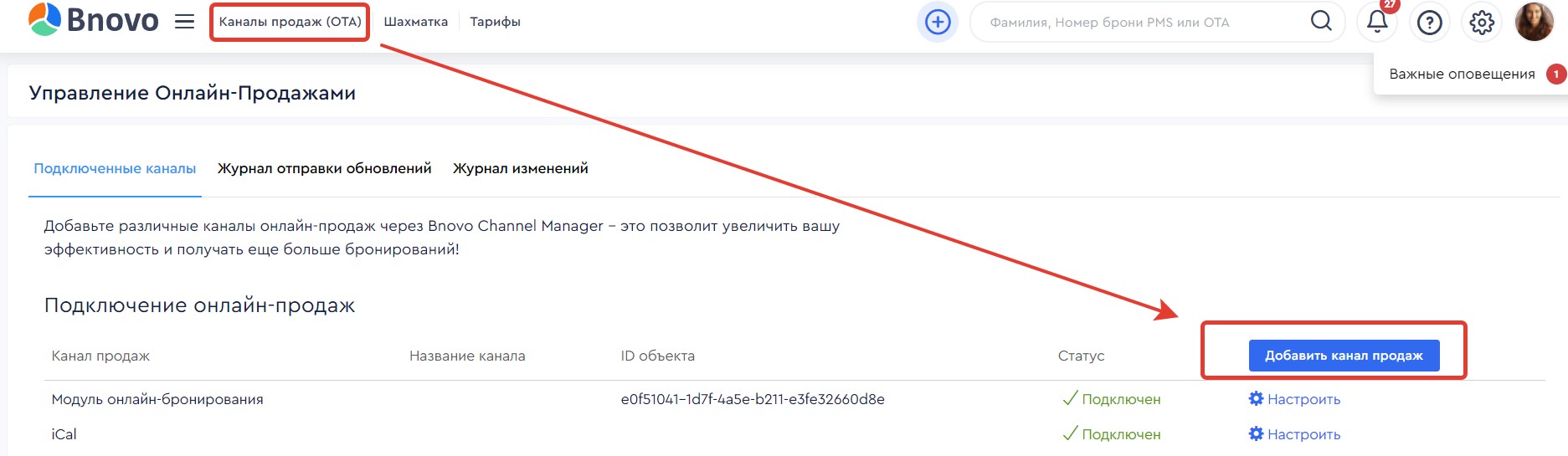
• Выбираем канал продаж Flatsharing
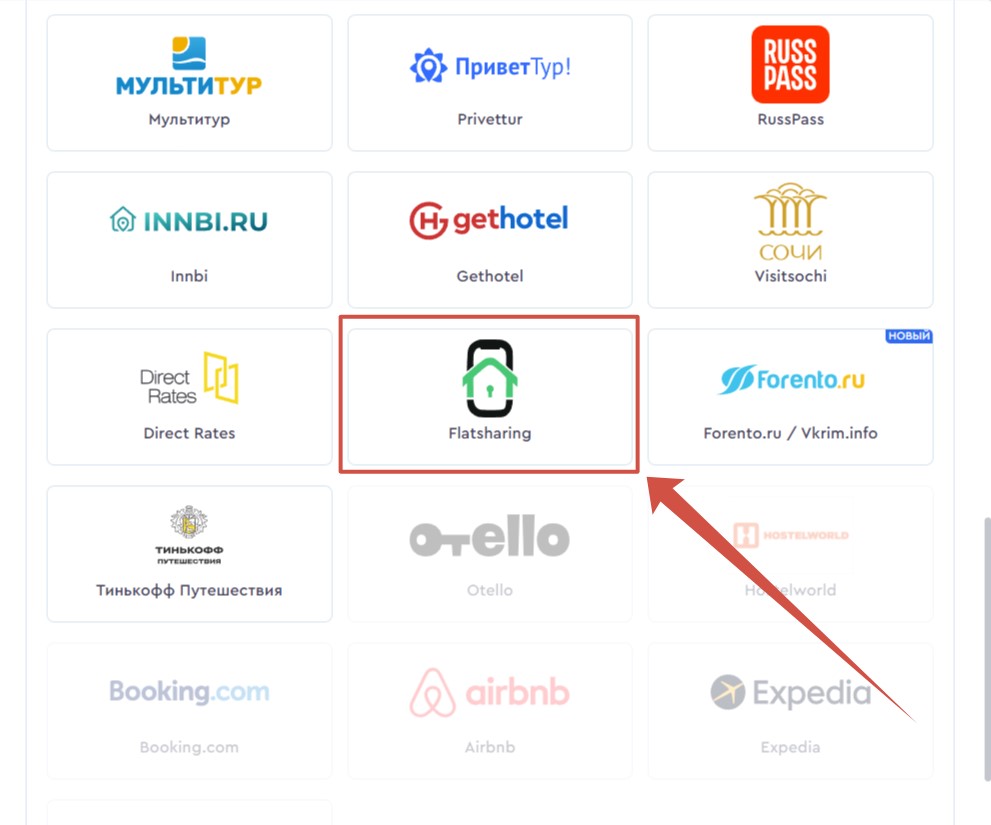
• Далее необходимо следовать инструкции, и поэтапно настраивать интеграцию
- Создание Личного кабинета Flatsharing
• Если Личный кабинет зарегистрирован, то необходимо пропустить этот шаг (нажав кнопку “Да, есть аккаунт”)
• Либо зарегистрировать Личный кабинет (opens new window), по номеру Вашего телефона
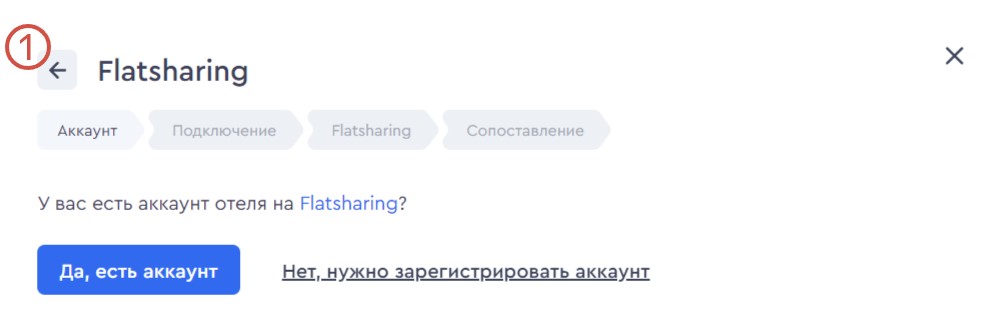
- В личном кабинете Flatsharing (opens new window) необходимо пройти в раздел Настройки
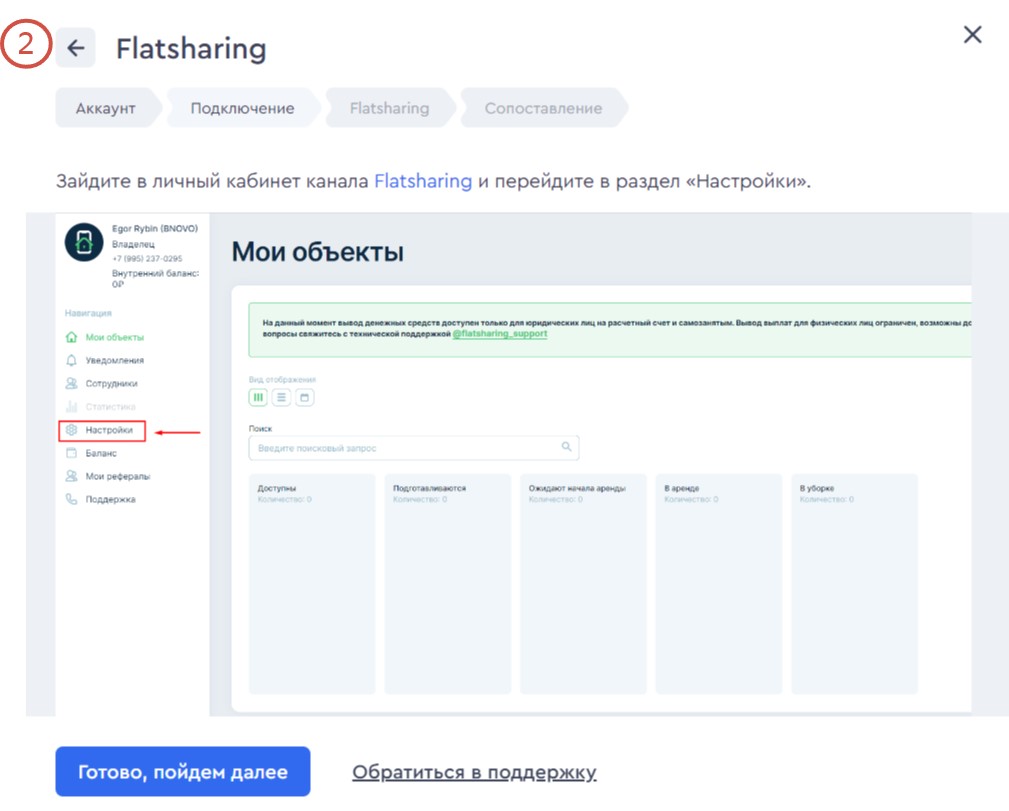
- Далее в раздел Интеграции, и нажать кнопку “Готово”
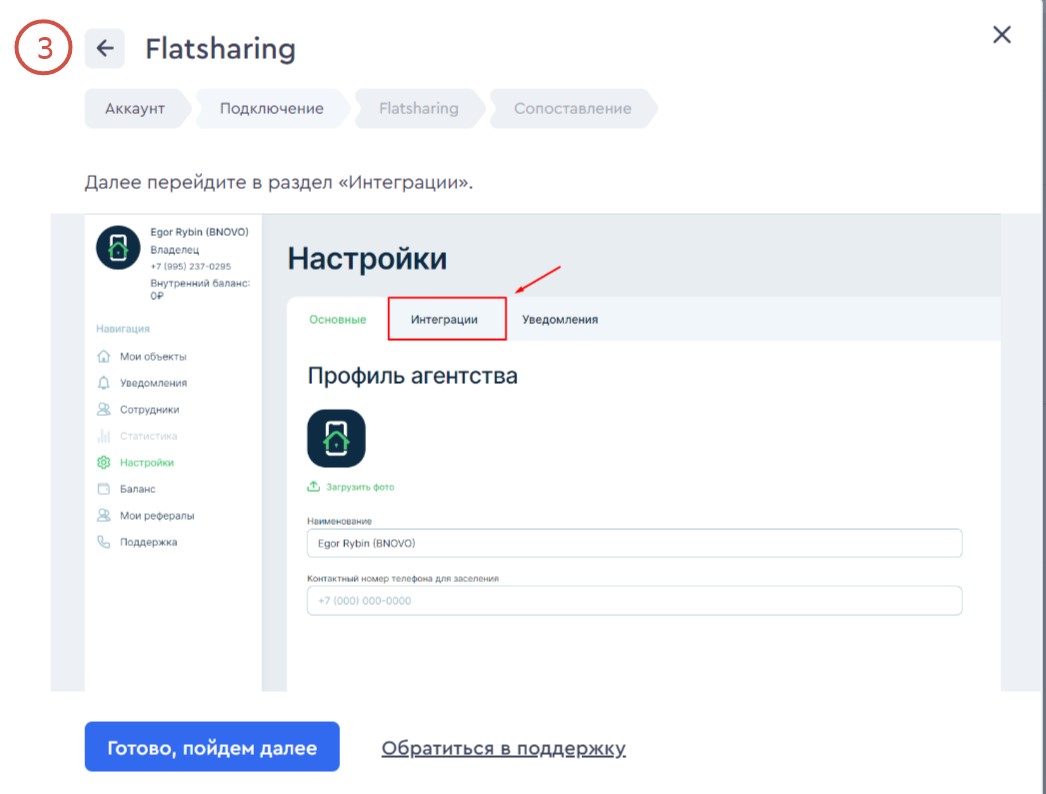
- Появляется возможность импортировать объекты из Bnovo во Flatsharing.
Важно:
Если в личном кабинете Flatsharing нет объектов, для импортирования. Тогда необходимо нажать кнопку Нет, добавить объекты
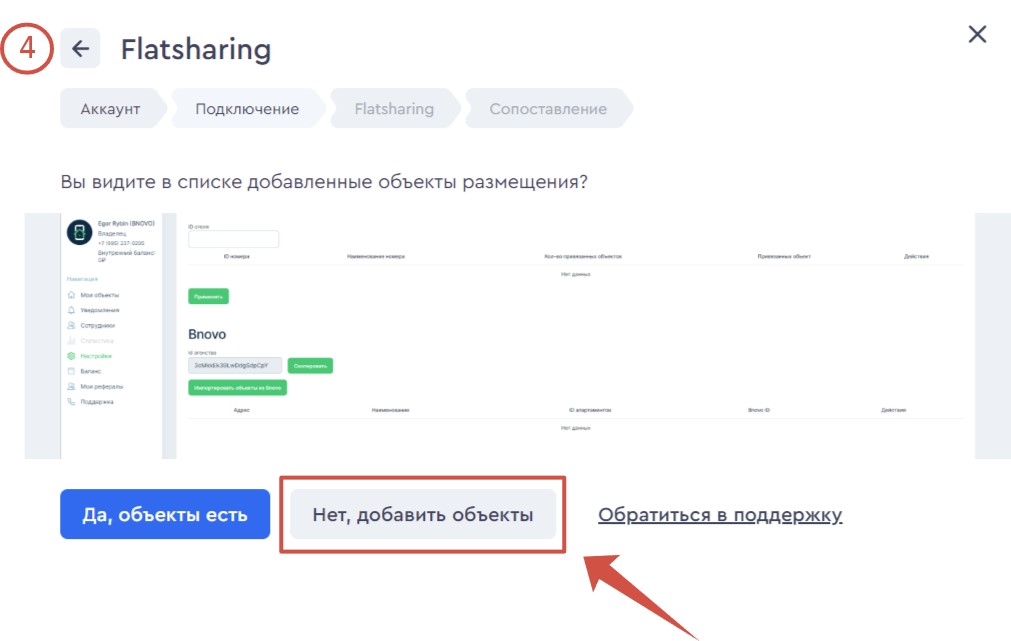
- Импортирование объектов
• В личном кабинете Flatsharing необходимо нажать кнопку “Импортировать объекты из Bnovo”
• В открывшемся окне, в поле «Bnovo ID» необходимо ввеcти Bnovo UID и нажать «Применить» (Bnovo UID можно скопировать в следующем шаге)
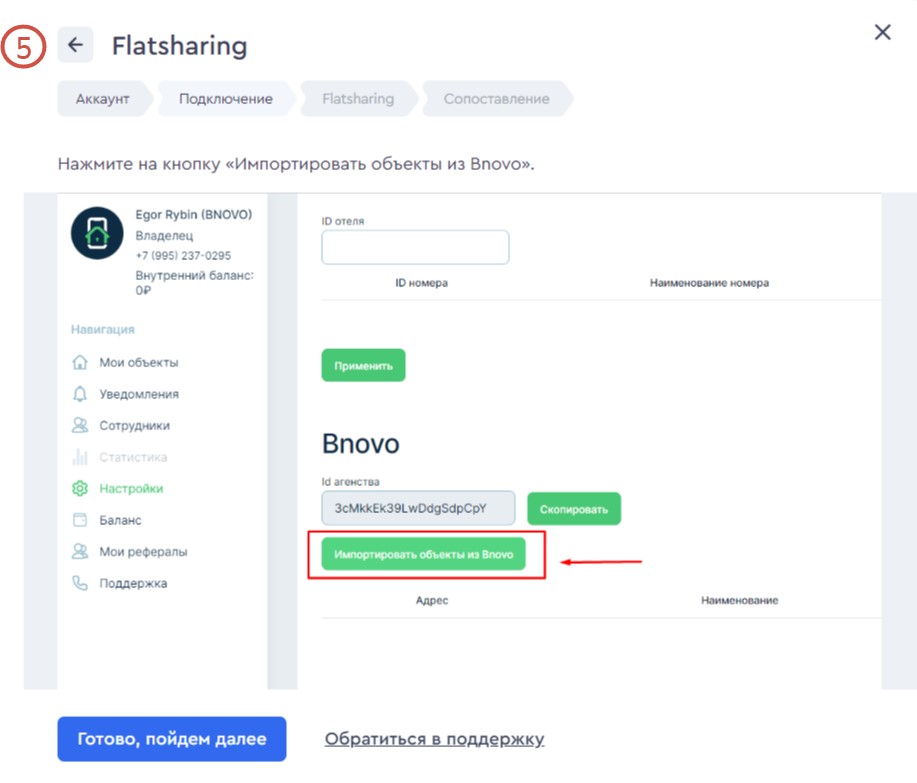
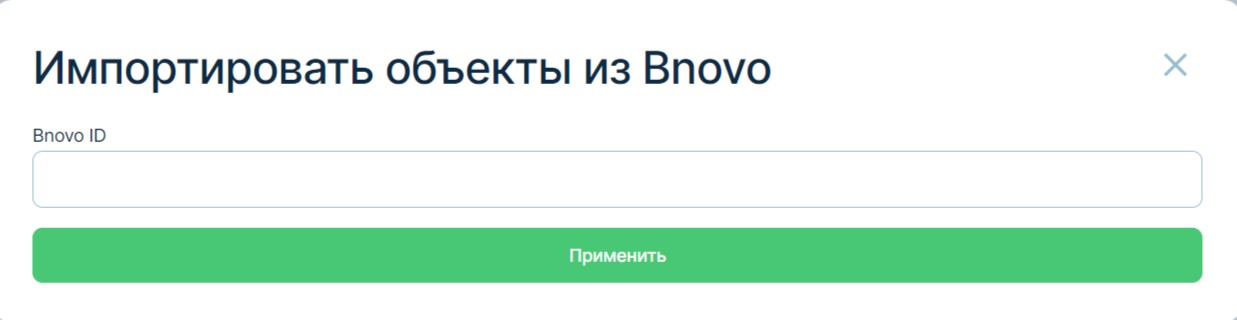
- Необходимо выбрать объекты для импортирования, и нажать кнопку “Готово, пойдем дальше” для дальнейшей интеграции
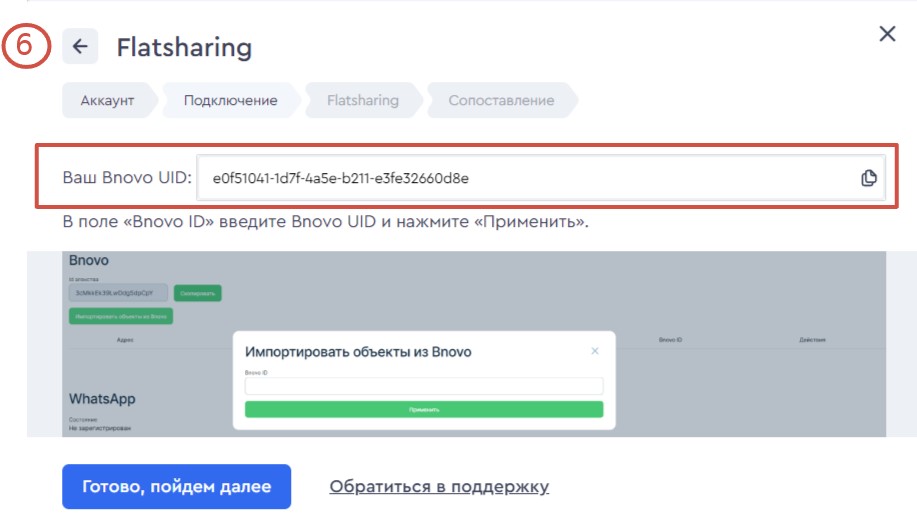
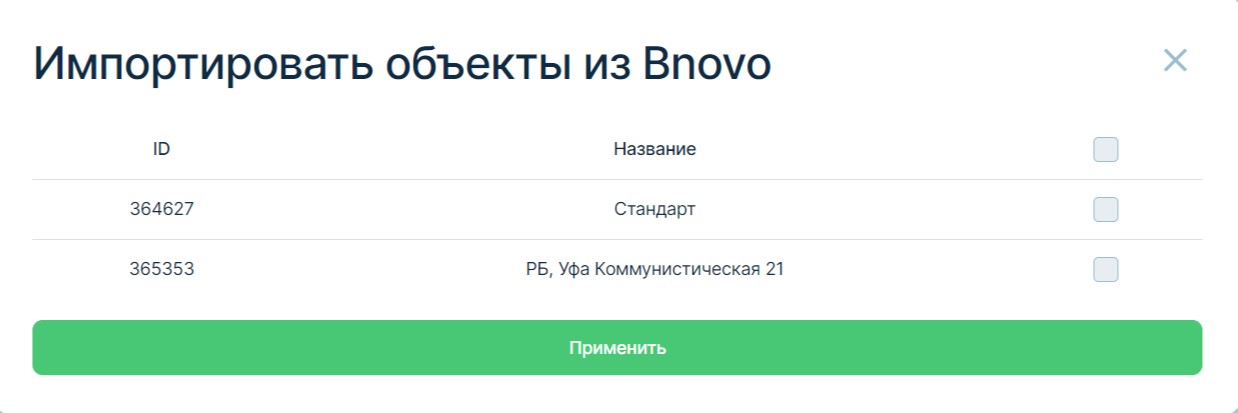
- После импортирования объектов, необходимо настроить интеграцию. Для этого необходимо:
• На странице «Интеграции» скопировать ID агентства «Flatsharing» и ввести его в форму в Bnovo
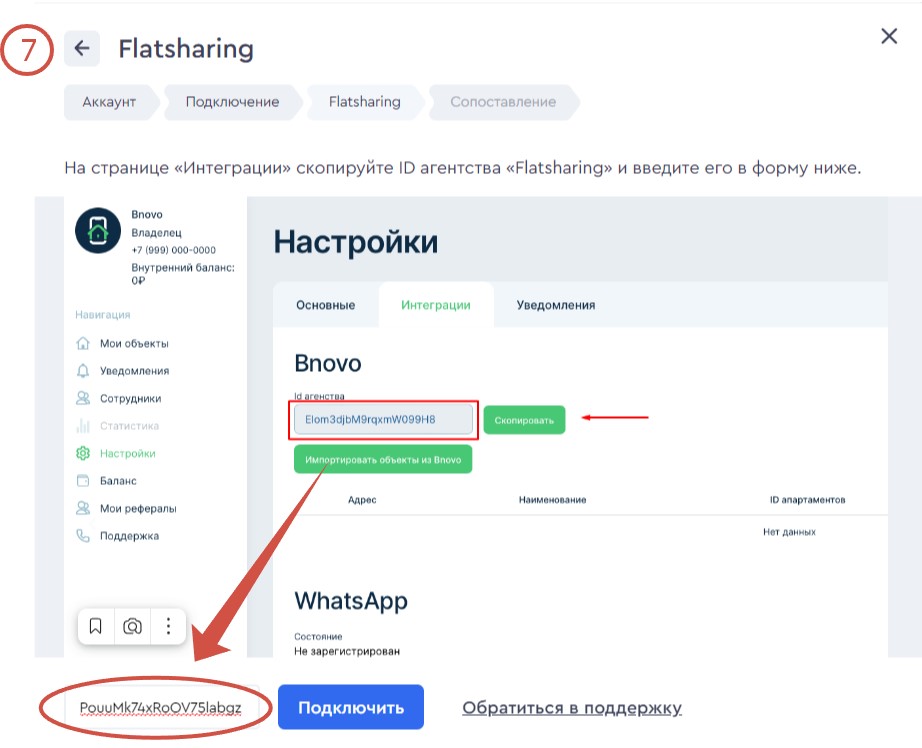
- Далее необходимо сопоставить к каждому объекту Flatsharing категорию из PMS и привязать Тариф
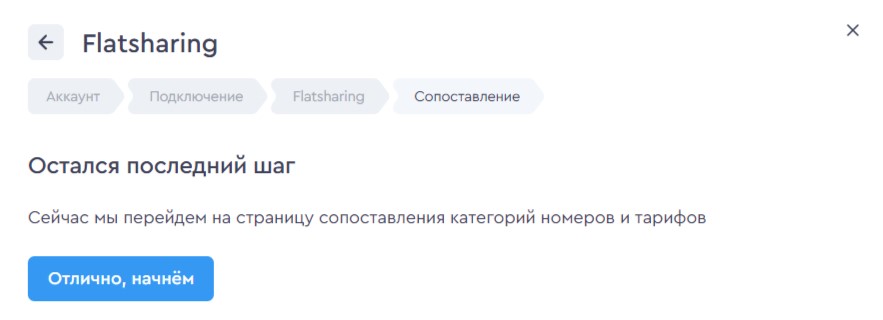
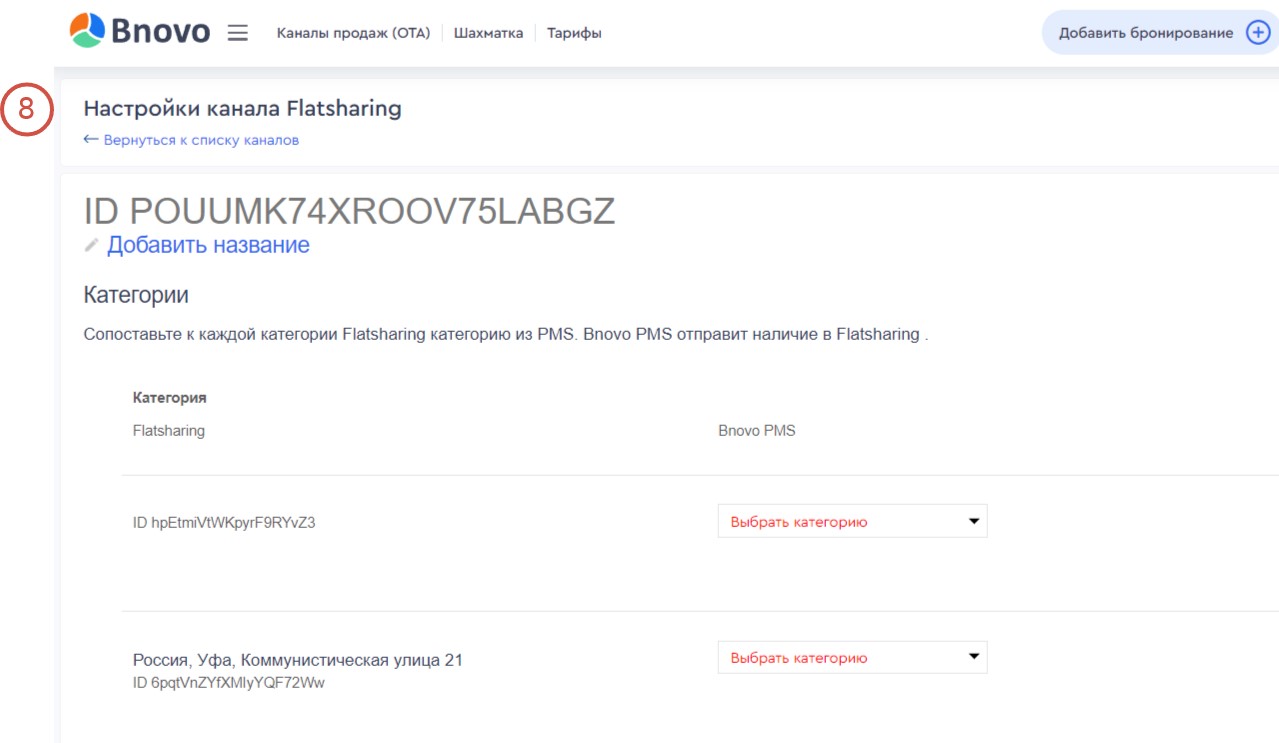
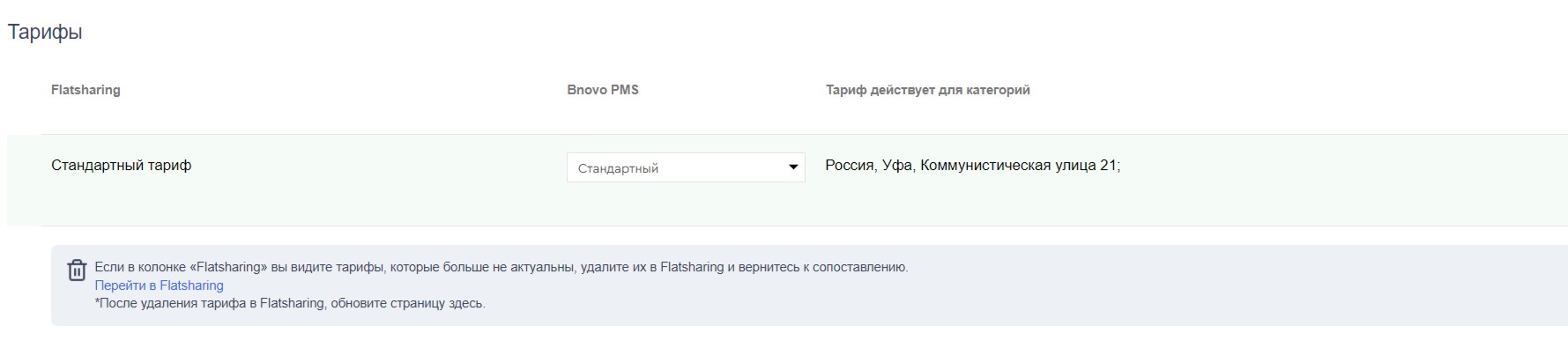
Настройка завершена. На площадке бронирования Flatsharing будет актуальная цена, в зависимости от выбранного тарифа при настройке.
Важно:
Для успешной модерации объекта, проверьте корректность выгрузки объектов и добавьте необходимые данные.
# Модерация объекта Bnovo
Проверка корректности импортирования объекта
- Необходимо пройтись по объектам. Мои объекты → выбрать объект → перейти в подраздел настройки → заполнить недостающие поля
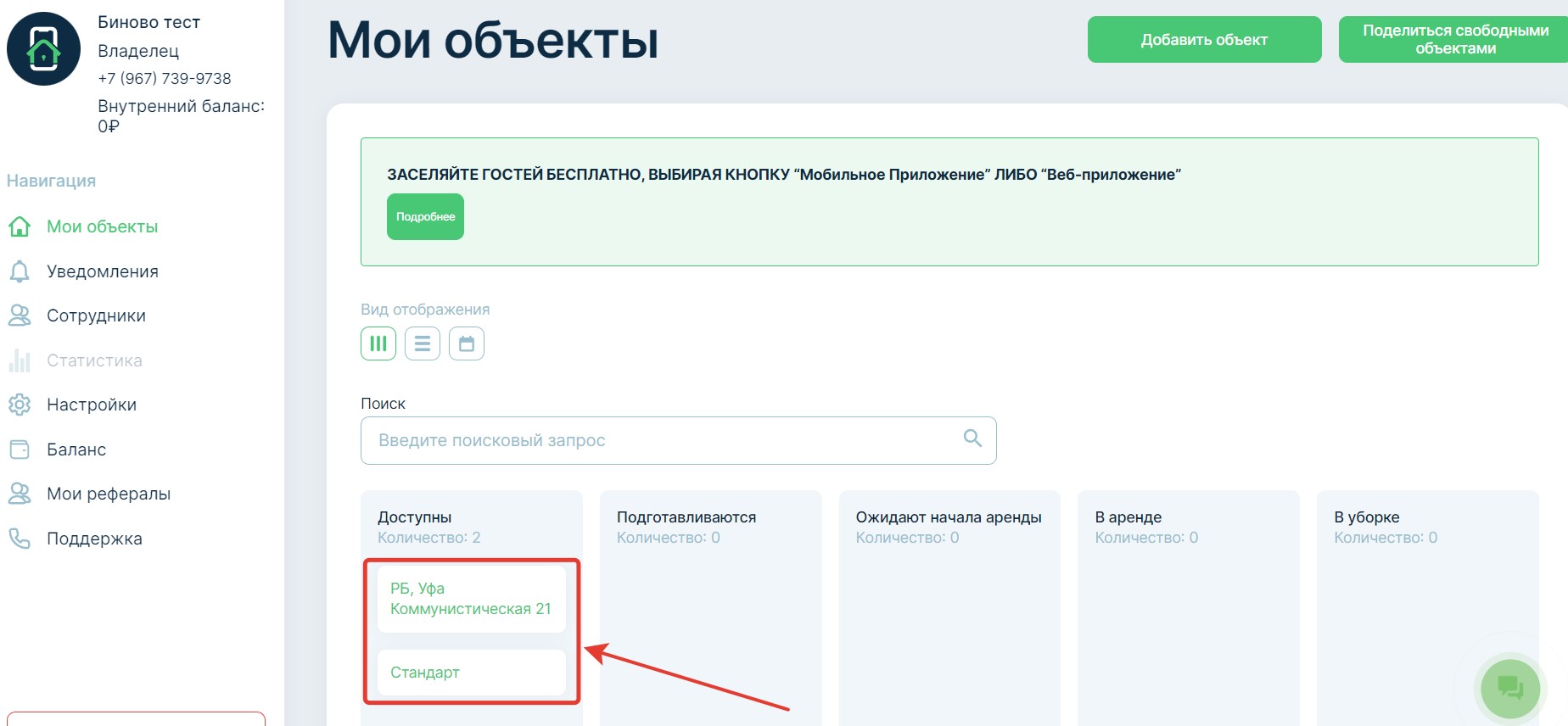
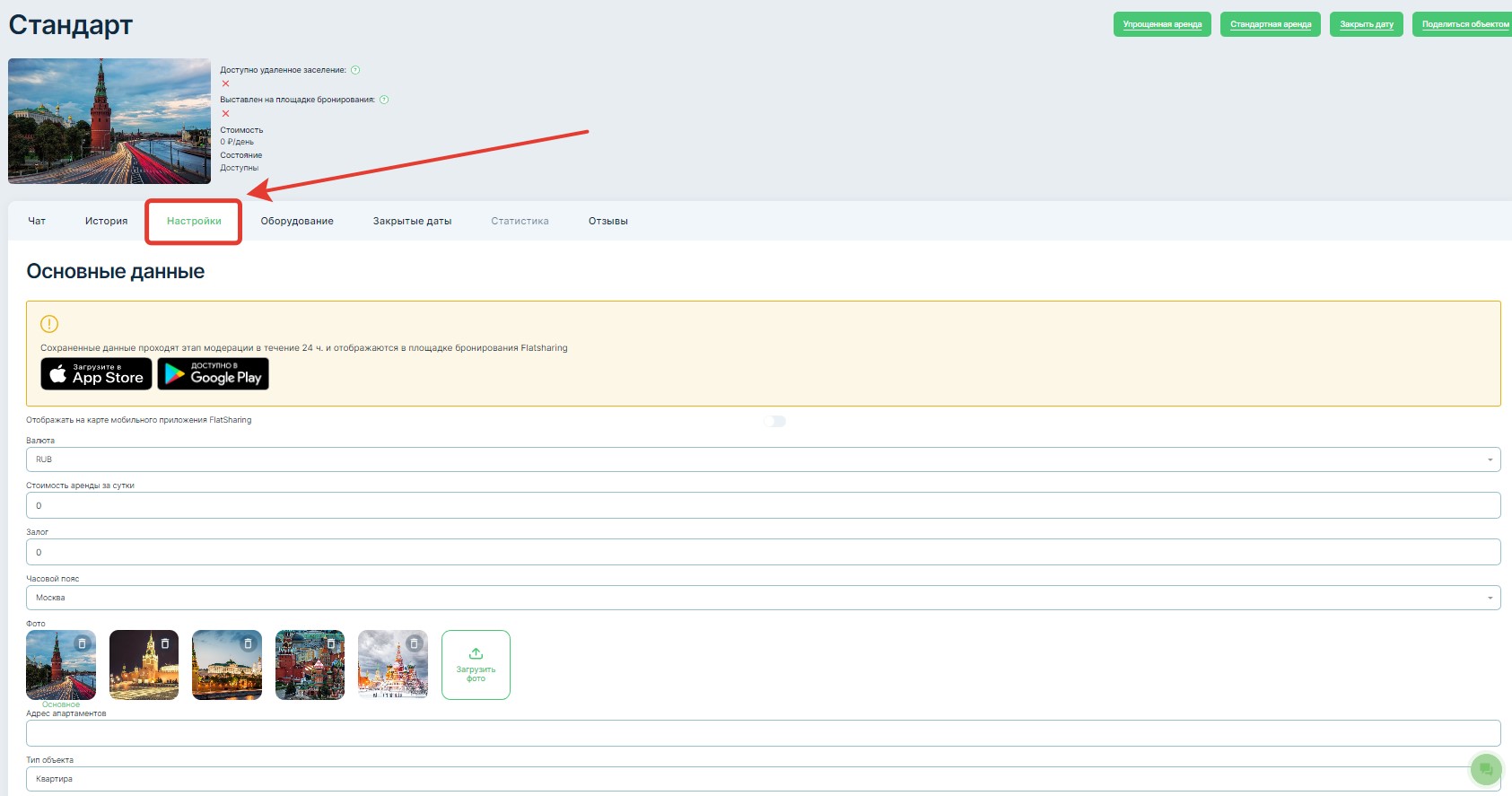
- В разделе "Настройки"
Проверить импортированные данные и заполнить недостающие поля:
• Залог
• Адрес апартаментов (отображение в личном кабинете Flatsharing Business)
• Данные по Wi-Fi
• Справочная информация для арендатора (информация которую увидит гость после аренды объекта)
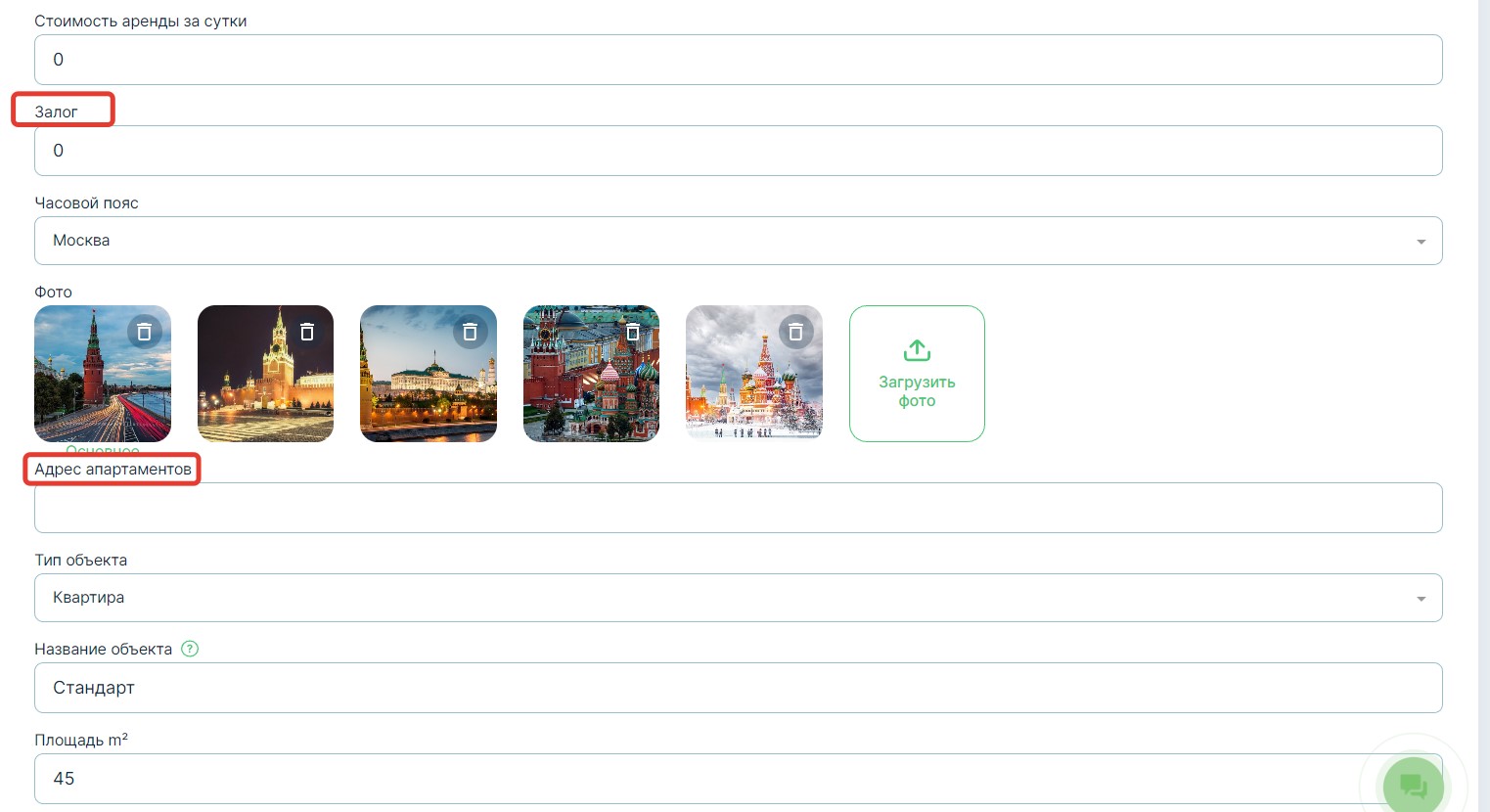
Если остались вопросы напишите нам в телеграм (opens new window). Всегда Ваш Flatsharing

# Создание аренды
Для создания аренды необходимо:
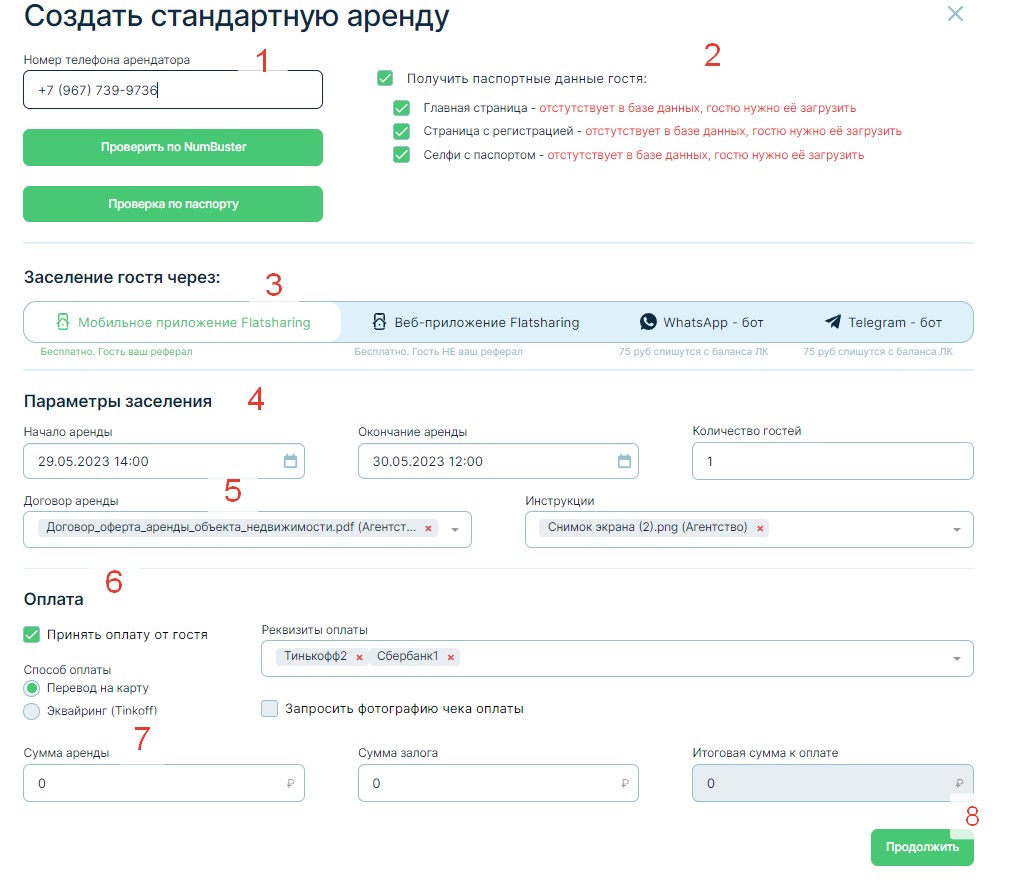
• Ввести номер гостя (пункт 1)
Система подскажет, загружены паспортные данные гостя в базу или необходимо будет загрузить их (пункт 2)
• Выбрать через какой канал связи заселить гостя (пункт 3)
Мобильное приложение - Гостю придет ссылка на скачивание приложения, так же гость станет вашим <Рефералом>
Веб- приложение - Гостю придет ссылка на веб. версию приложения
• Выбрать период аренды (пункт 4)
• Выбрать договор (пункт 5)
• Выбрать способ оплаты и реквизиты (пункт 6) и прописать сумму оплаты (пункт 7)
• После ввода всех данных, необходимо нажать кнопку “Продолжить” (пункт 8)
• Выбрать способ отправки ссылки на аренду
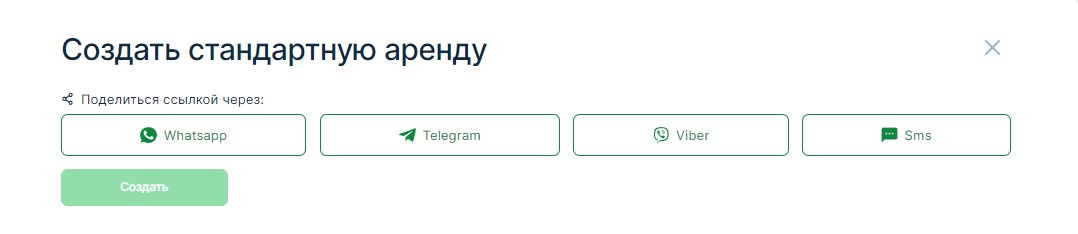
# Видеоинструкция
# Настройки объекта
Для внесения/редактирования данных объекта необходимо кликнуть на название объекта
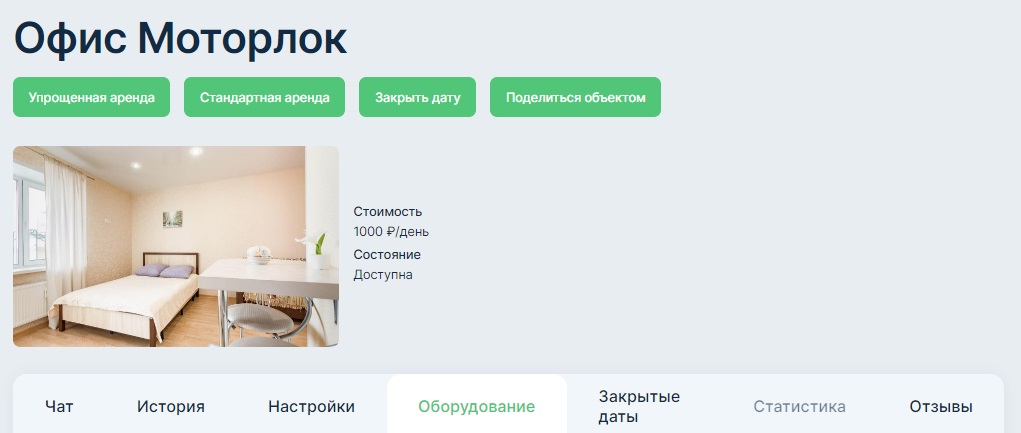
# Оборудование
В разделе отображаются все виды оборудования:
- Домофонные чипы
- Кейбокс
- Замок удаленного доступа
- Тамбурные двери
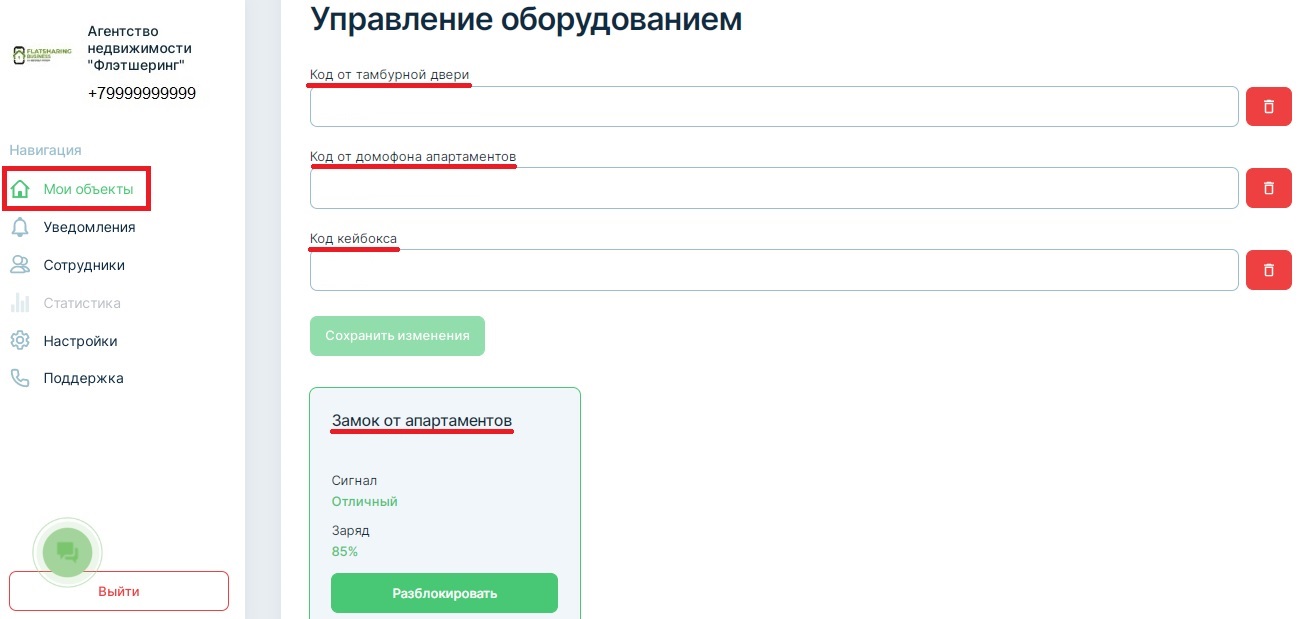
# Как добавить оборудование?
Добавить оборудование можно в разделе Оборудование. Далее нажимаем Добавить оборудование
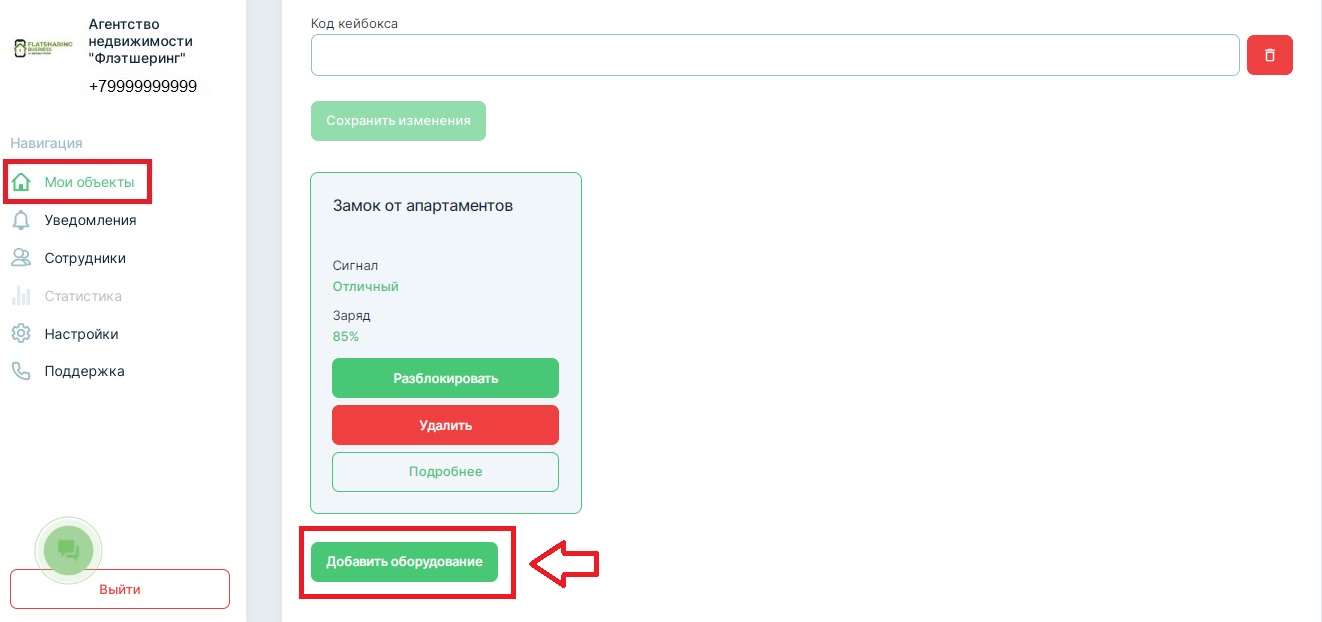
Необходимо выбрать вид замок/кейбокс/домофон/тамбурная дверь
- При добавлении замка понадобится id и идентификатор
- Для кейбокса достаточно прописать код
- Для домофона указать номер квартиры
- Для тамбурной двери достаточно прописать код
# Что означает сигнал и заряд замка?
Благодаря установленному шлюзу можно отслеживать сигнал и заряд.
Сигнал - связь между замком и шлюзом.
Шлюз необходим для передачи кодов доступа из ЛК в замок и отправки кодов с замка в ЛК. Заряд замка передается также с помощью шлюза.
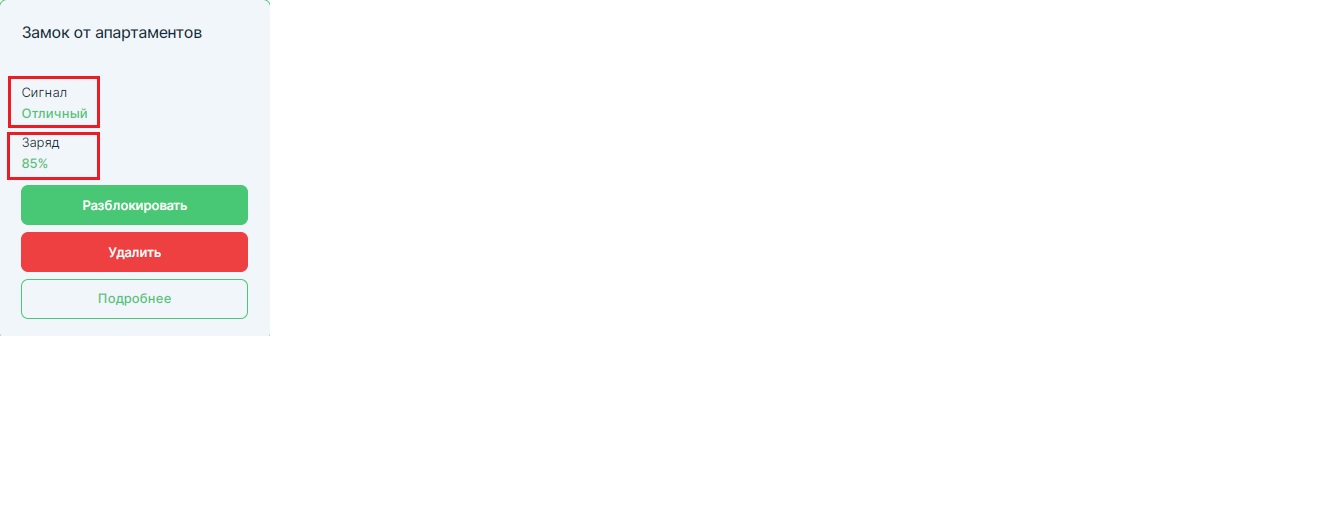
Не забудьте:
Уровень заряда замка не стоит доводить до 0, иначе замок придется открывать с помощью ключа. Либо нужно будет заряжать замок вручную с помощью повер банка(Power Bank). Поэтому рекомендуем заменять батарейки хотя бы раз в год
# Что делать если не подключен шлюз?
При отсутствии шлюза будут генерироваться экстренные коды доступа. Если необходимо генерировать автоматические коды по номеру гостя, желательно, чтобы связь всегда была от приемлемого до отличного.
# Способы открытия замка через личный кабинет?
Можно добавить коды доступа в замок вручную.
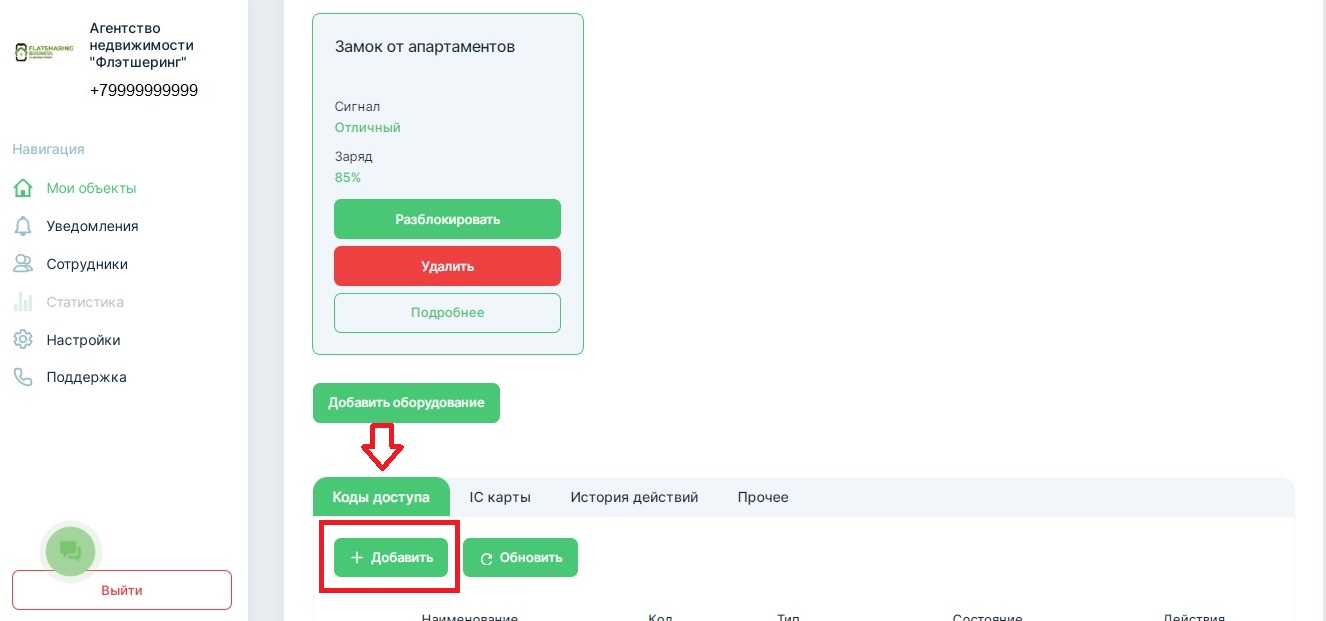
При помощи шлюза, открыть замок можно удаленно в ЛК. Для этого необходимо нажать Разблокировать
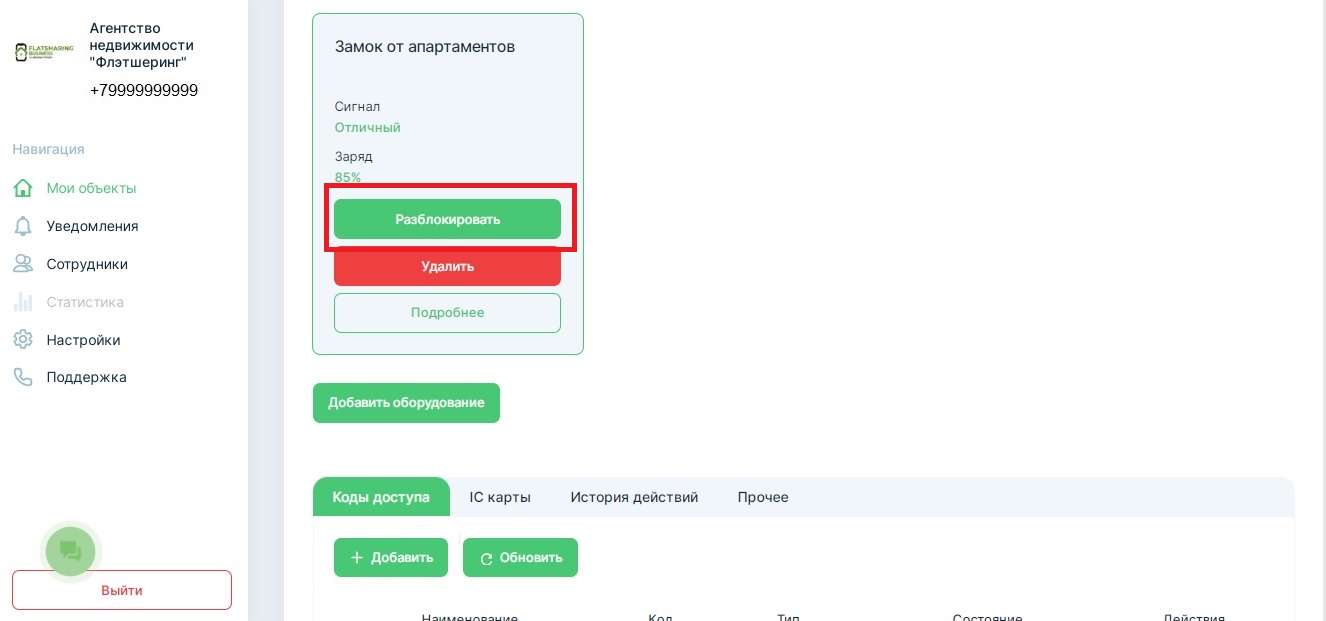
# Как добавить код доступа в замок?
Добавить код можно в разделе при помощи кнопки +Добавить

Необходимо указать:
- Название кода
- Тип кода нужно указать временный
- Выставить дату действия кода(если нужно, чтобы код был постоянный, достаточно увеличить дату, например 2026 год)
- Для указания своего кода доступа, нужно поставить галочку в соответствующем поле
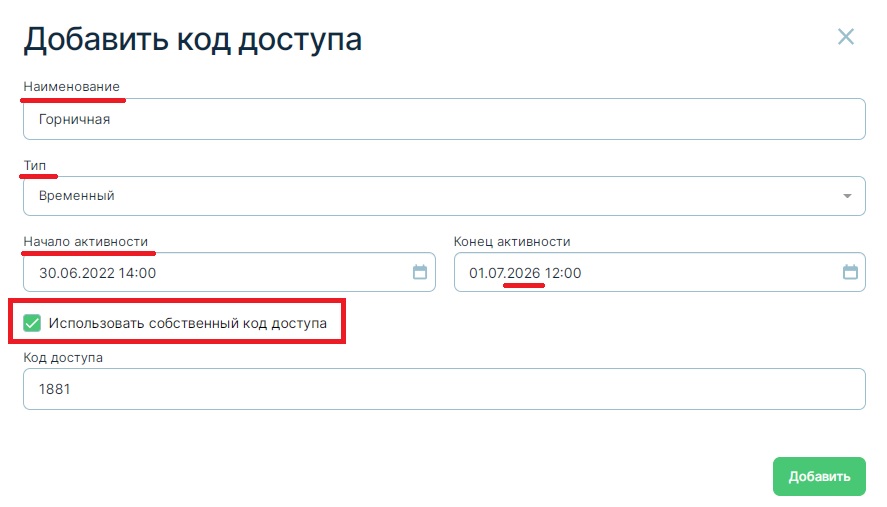
Важно:
Функция Использовать собственный код доступа доступна только при наличии соединения со шлюзом
# Как добавить ic карту?
Для добавления карты необходимо перейти в раздел ic карты и нажать +Добавить
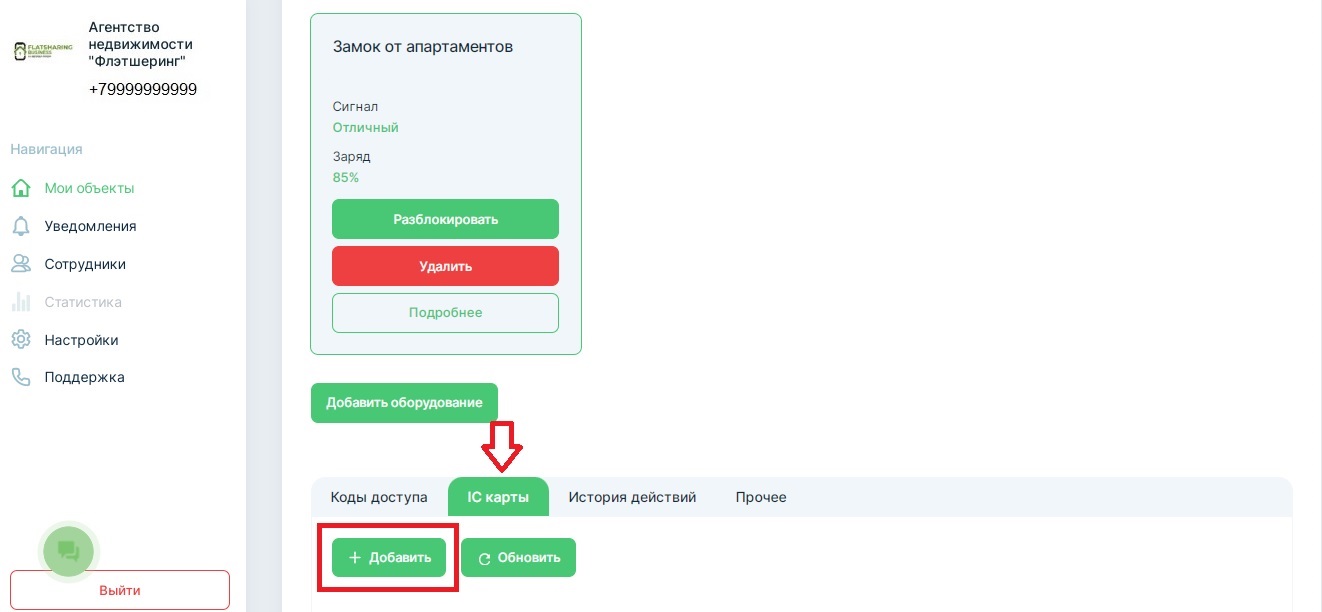
Необходимо:
- Заполнить название(имя/пронумеровать...)
- Добавить идентификатор, он указан на самой карте(10 значный код на карточке)
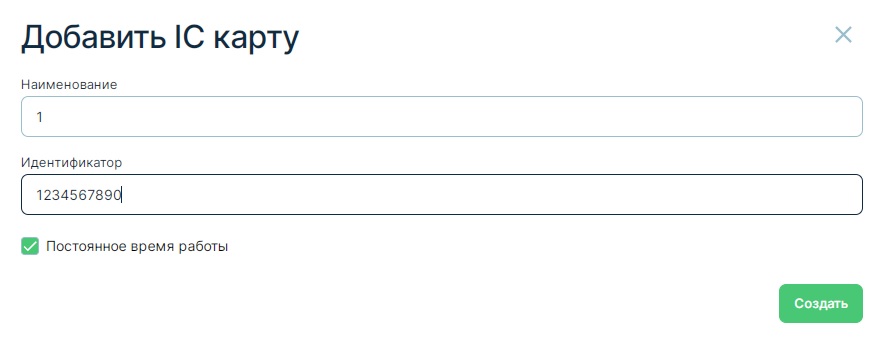
Важно:
Если ic-карты перестали работать, можно передобаить ic-карты в ЛК.
Для обновления ic-карт в ЛК необходимо:
- Перейти в раздел ic-карты
- Скопировать номер карты(идентификатор) которую необходимо передобавить
- Удалить ic-карту
- Нажать Добавить

- Указать название и вставить номер карты(идентификатор)
- Убрать галочку постоянное время работы
- Время конца действия увеличить(например 2026 год)
- Сохранить изменения
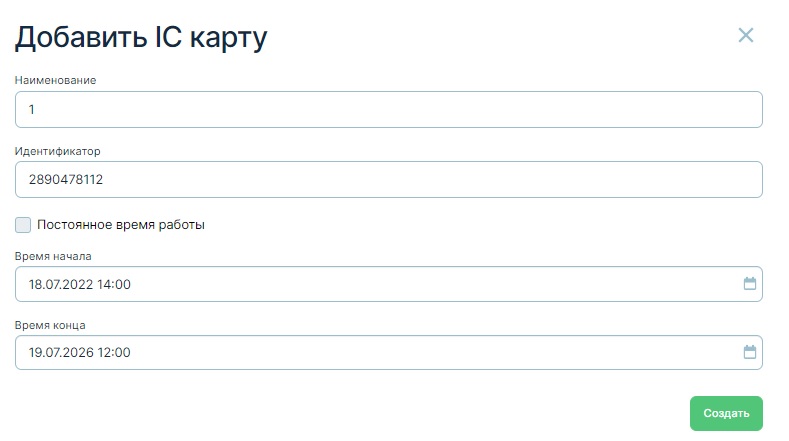
# Как просмотреть историю действий замка?
В разделе История действий отображаются все действия с замком(Разблокирован кодом доступа, разблокирован при помощи шлюза, введен неверный код...). При большом кол-ве неудачных попыток замок на время блокируется.
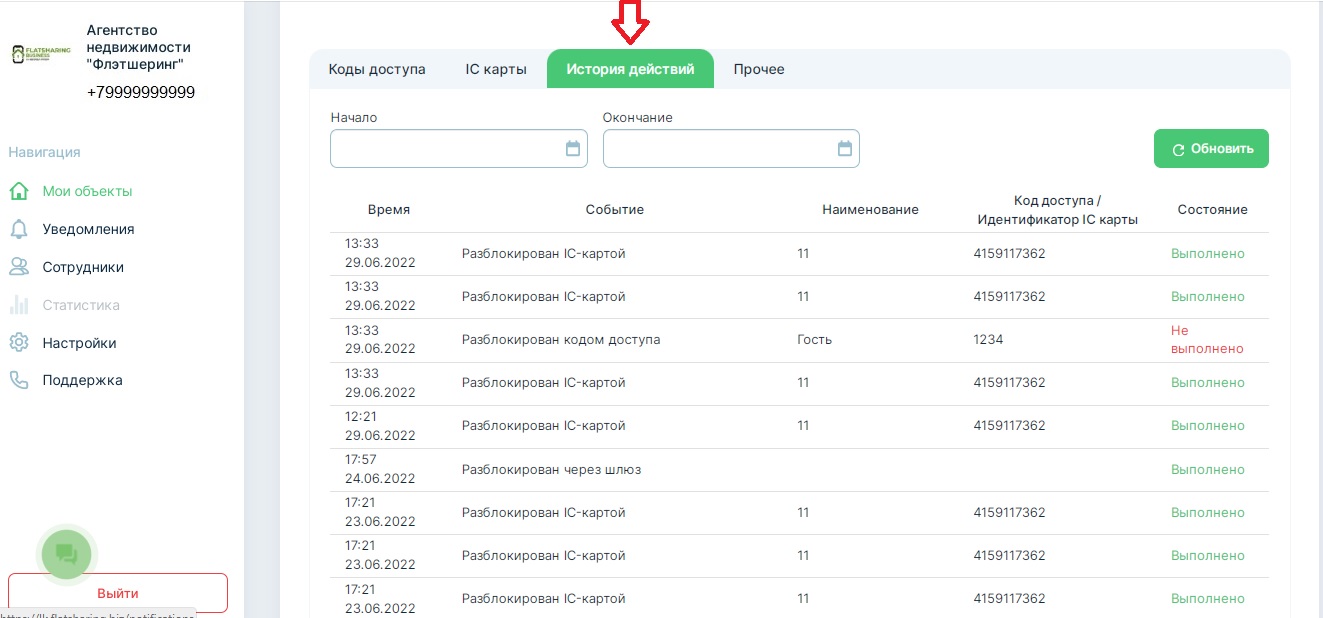
# Раздел прочее
Здесь можно указать время автоблокировки замка после ввода кода доступа(рекомендуемое значение 10 секунд). Если после ввода кода, замок не будет открыт, то по истечении времени автоблокировки, замок будет снова закрыт.
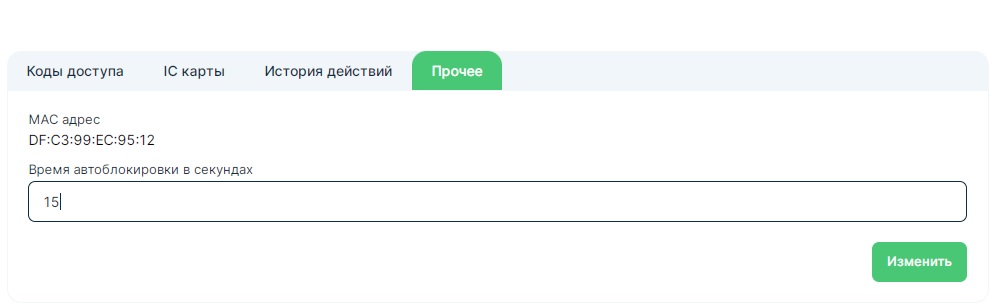
# Настройки
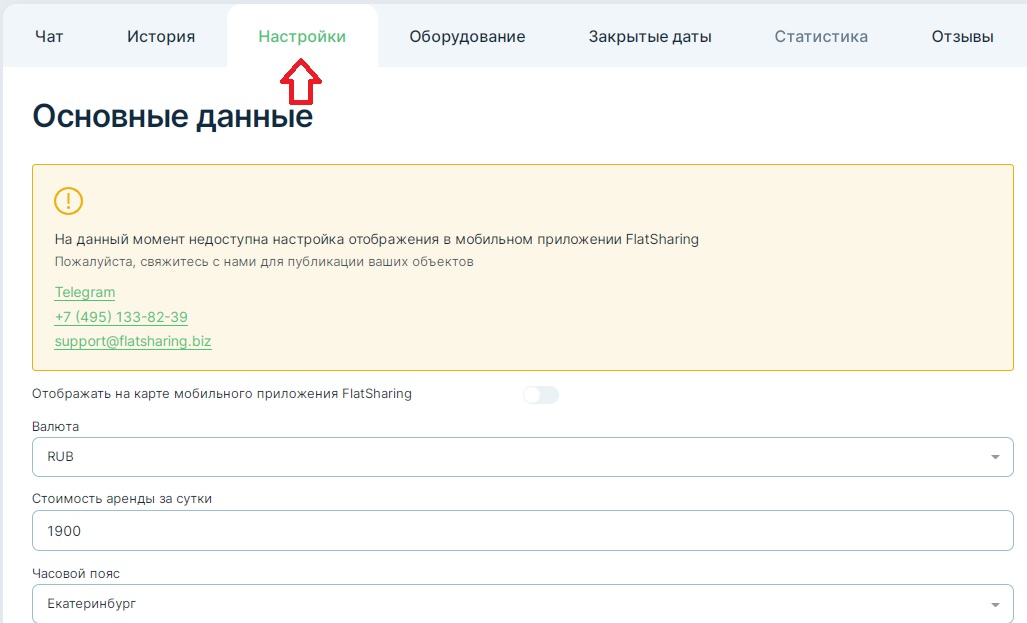
Данные объекта выставляются в данном разделе. Здесь можно указать:
- Адрес
- Цену
- Часовой пояс
- Подробное описание объекта
- Все удобства и сервис
- Пароль wi-fi
- Если необходимо загрузить отдельный договор и инструкцию
Важно:
После модерации данный объект будет размещен на площадке бронирования и гости будут видеть данный объект в приложении Flatsharing
# Залог
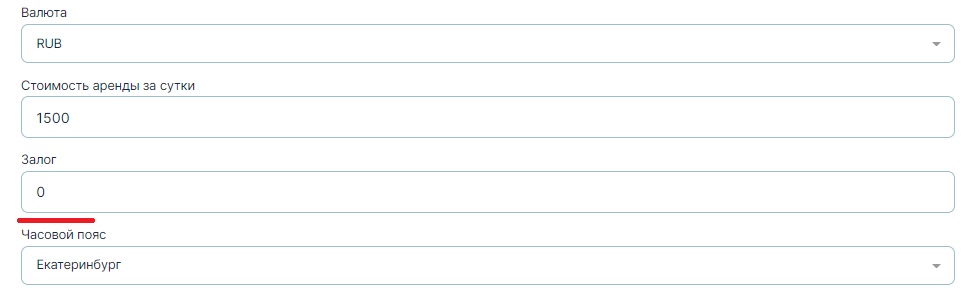
На каждом из объектов в разделе настройки есть возможность выставить сумму залога. При создании аренды не нужно будет каждый раз прописывать сумму залога для гостей на время аренды.
# Для чего этот раздел и какие данные заполнять?
Для публикации объекта на площадке необходимо заполнить все поля и сохранить изменения. Для успешной модерации и возможности сохранить данные, необходимо заполнить и внести данные в разделы:
- Валюта(rub)
- Стоимость аренды за сутки
- Часовой пояс(где располагается объект)
- Загрузить фото объекта
- Адрес апартаментов(номер квартиры можно указать в инструкции по заселению)
- Площадь m²(примерную жилую площадь помещения)
- Заполнить описание(описание заполняется относительно самого объекта, не нужно указывать информацию о Вас или Вашем агентстве)
- Подъезд
- Этаж
- Всего этажей
- Максимальное количество гостей
- Количество комнат
- Количество одноместных спальных мест
- Количество двухместных спальных мест
- Правила
- Опции
- Справочная информация для арендатора
Необходимо сохранить изменения и Ваш объект отправится на модерацию
Обратите внимание:
Без заполнения всех данных, Ваш объект может быть отклонен.
# Как прикрепить договор?
После заполнения данных об объекте, пролистайте в самый низ. Там увидите раздел Договоры 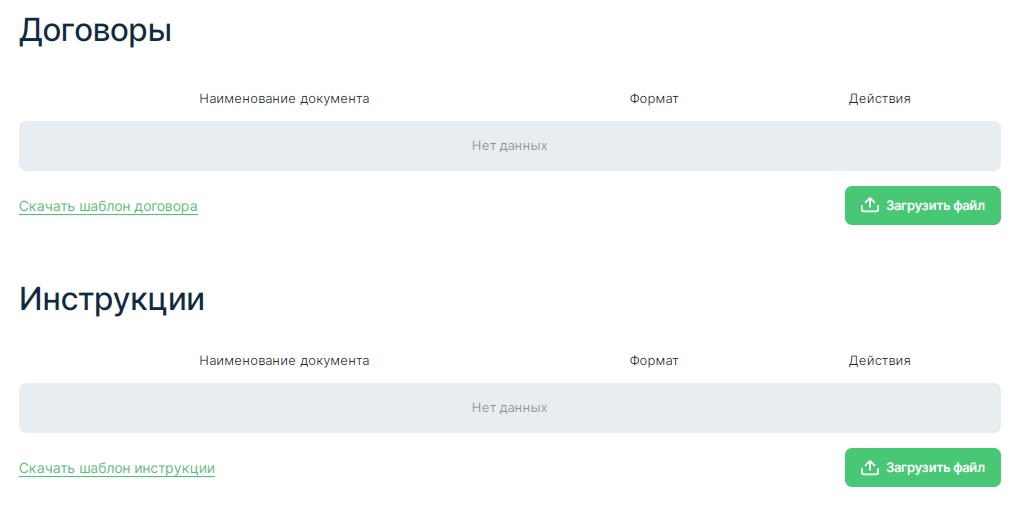 Есть возможность добавить индивидуальный договор на каждый объект. При создании аренды, можно выбрать данный договор для отправки гостю.
Есть возможность добавить индивидуальный договор на каждый объект. При создании аренды, можно выбрать данный договор для отправки гостю.
# Как прикрепить инструкцию?
В инструкции можно прописать:
- правила проживания
- штрафы
- как найти объект
При создании аренды, можно прикреплять данную инструкцию, для избежания лишних вопросов со стороны гостя. Контактную информацию и номер квартиры можно указать здесь по желанию.
# История
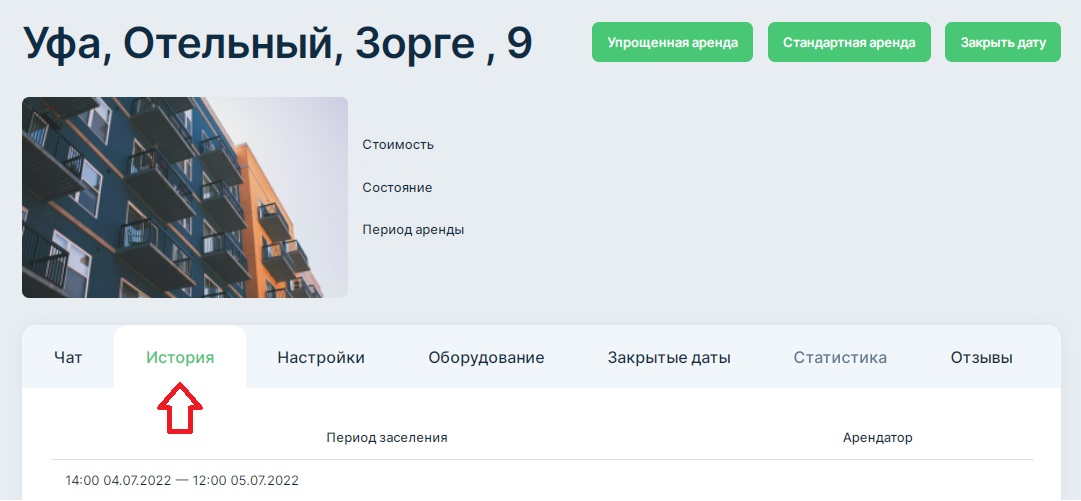 В данном разделе хранятся все аренды на данном объекте. Указывается период заселения, а также номер гостя. Если необходимо найти данные или посмотреть историю общения с гостем, достаточно перейти в данную аренду.
В данном разделе хранятся все аренды на данном объекте. Указывается период заселения, а также номер гостя. Если необходимо найти данные или посмотреть историю общения с гостем, достаточно перейти в данную аренду.
# Чат
После создания аренды, все общение с гостем можно проводить в данном разделе. Также после соглашения гостей с договором, отправки документов на проверку, оплаты за проживание, необходимо подтверждать все действия в данном разделе.
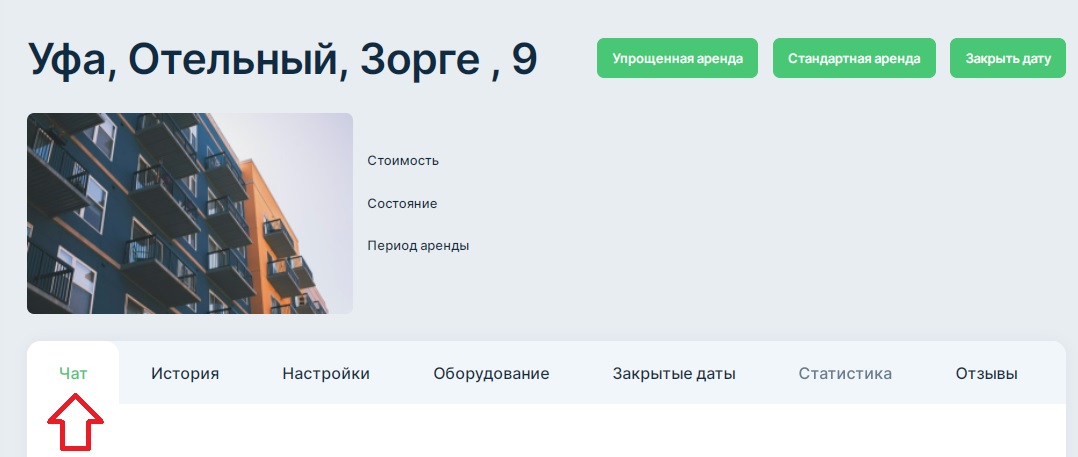
# Ваши рефералы

Реферальная система позволяет получать кэшбек с последующей аренды гостей в площадке бронирования Флэтшеринг. Если вы пригласили гостя в приложение, он автоматически закрепляется за Вами. При повторном бронировании объекта этим же гостем комиссия составит -50%, соответственно 7.5% для необорудованных удаленным доступом и 6% для объектов, где установлен умный замок/кейбокс. Также если гость забронирует квартиру не у Вас, с его первой аренды вы получите кэшбек в виде бонусов, которыми можно воспользоваться. Баланс будет отображен на главной странице ЛК
# Поддержка
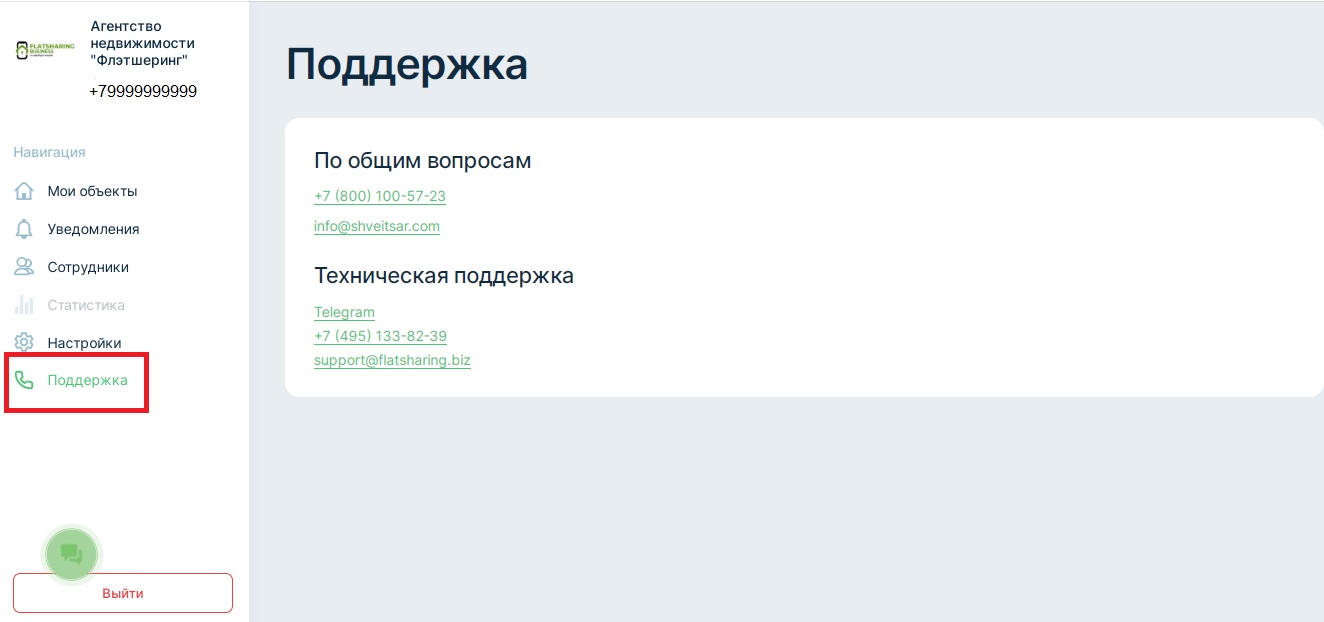 По всем вопросам можно обратиться по указанным номерам:
По всем вопросам можно обратиться по указанным номерам:
- По общим вопросам +7 (969) 999-57-45 [email protected]
- Техническая поддержка Telegram +7 (967) 555-65-62 [email protected]
# Мобильное приложение ЛК
Приложение Flatsharing Business предназначено для управления личным кабинетом с телефона Скачать можно по ссылкам ниже: