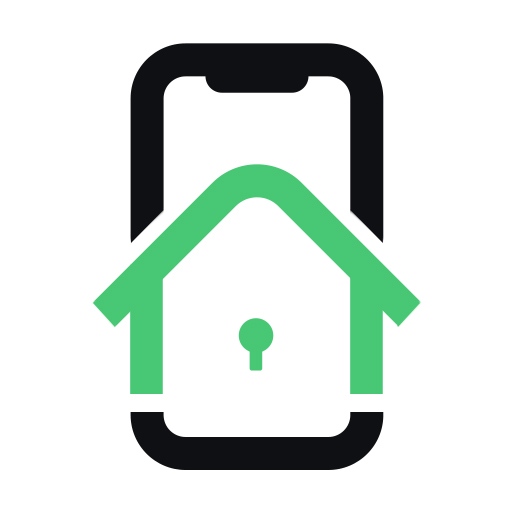# Мобильный Личный Кабинет Flatsharing Business
# Регистрация
После регистрации на сайте (opens new window), необходимо скачать приложение FlatSharing Business:
📱для Android (opens new window)
📱для iOS (opens new window)
# Вход в Личный кабинет
Для авторизации необходимо:
1. Ввести номер телефона Личного кабинета +7
2. Ознакомиться и согласиться с обработкой персональных данных, а также с политикой конфиденциальности
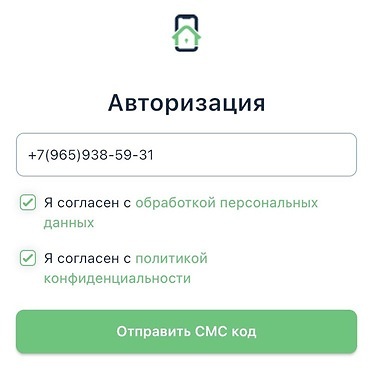
3. Ввести смс-код который поступит на Ваш телефон и нажать Войти 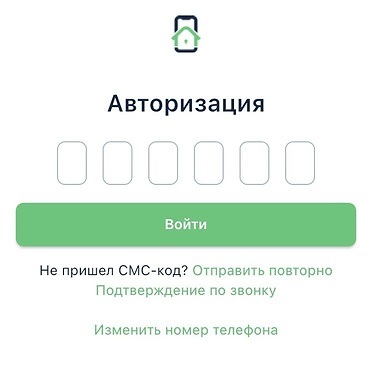
Важно:
Если смс код не приходит, можно отправить повторный/альтернативный код, либо воспользовать входом в личный кабинет по звонку. В таком случае необходимо ввести посление 4 цифры звонящего номера
# Главное меню. Объекты
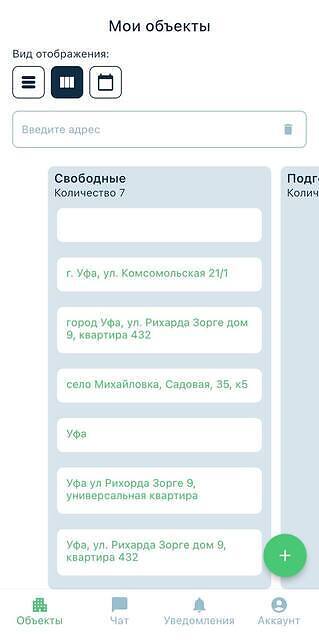
В данном разделе отобраются все объекты добавленные в Личный кабинет (opens new window)
В приложении Flatsharing Business реализованы функции управления арендами. Настройки объекта и изменения можно внести в веб-версии (opens new window)
Разделы:
- Вид отображения
- Поиск по адресу
- Адрес объекта
# Раздел Объекты. Вид отображения
Есть возможность изменять вид отображения
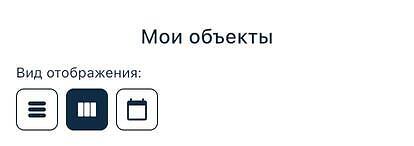
Доступны три вида:
- ячейки
- список
- календарь
Важно:
В календаре находятся только те апартаменты, у которых активна или запланирована аренда
# Раздел Объекты. Поиск по адресу
Для поиска необходимого объекта есть возможность использовать данную строку. Для этого необходимо ввести адрес и выбрать объект из списка
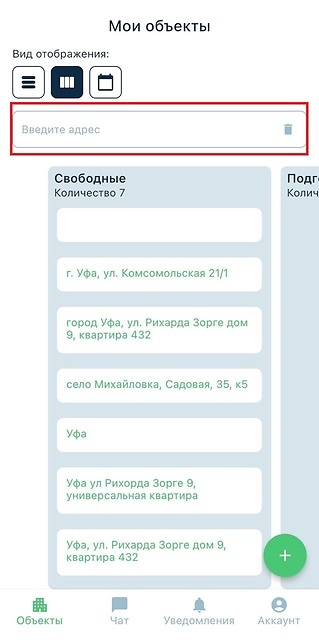
# Объект
В данном разделе отображается:
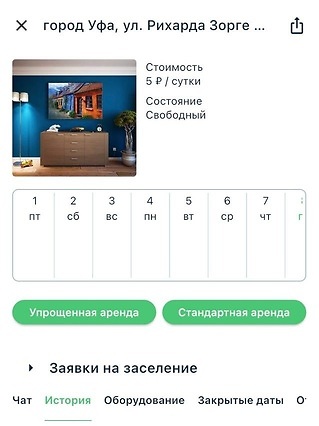
- Фото объекта и цена
- Календарь
- Создание аренды
- Заявки на заселение
- Чат
- История
- Оборудование
- Закрытые даты
- Отзывы
# Объект. Создание аренды
Функция создания аренды доступна в главном меню приложения. Для этого необходимо:
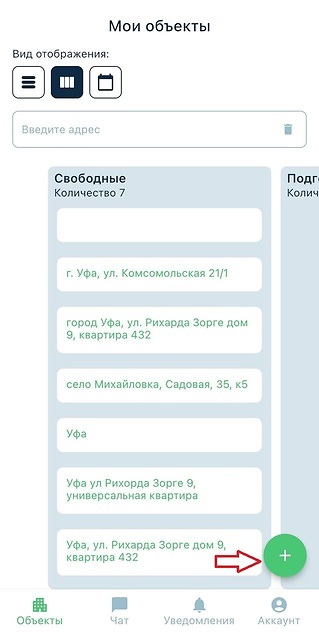
- Нажать +
- Выбрать тип аренды
- Указать объект
- Заполнить данные по аренде
Также создать аренду можно в самом объекте.
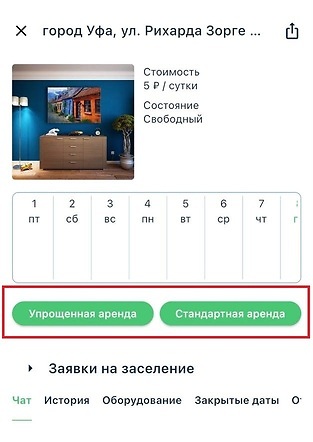
Для создания необходимо кликнуть на сам объект, выбрать тип аренды и заполнить данные
# Объект. Стандартная аренда
При создании Стандартной аренды, необходимо указать:
- Номер гостя
- Выбрать способ общения с гостем
- Выставить даты проживания
- Прикрепить договор и инструкцию
- Указать необходимые запросы(необходимые фото паспорта, оплата, фото чека)
- Выбрать способ оплаты и реквизиты
- Выставить сумму аренды и залог(при необходимости)
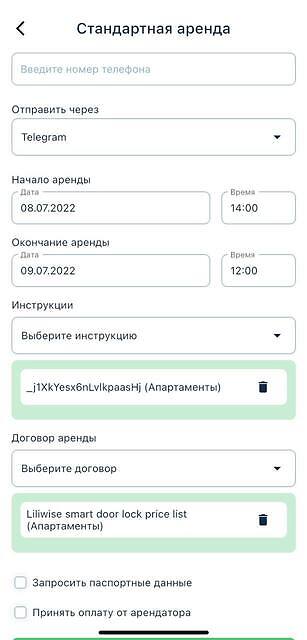
# Объект. Упрощенная аренда
При создании Упрощенной аренды, будут отправлены:
- дата и время проживания
- коды доступа для заселения
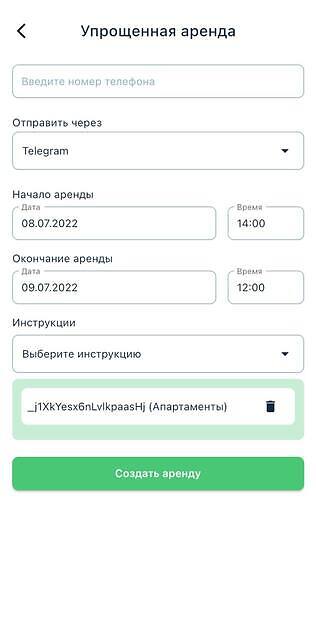
Важно:
Данный вид создания аренды предназначен для создания и отправки кодов доступа гостю(к примеру если это постоянный гость, у которого не нужно запрашивать данные, подписывать договор).
# Объект. Заявки на заселение
Заявки на заселение бывают двух типов:
- С площадки бронирования Flatsharing
- Со сторонних сервисов, которые с помощью интеграции автоматически попадают в ЛК
# Объект. Оборудование
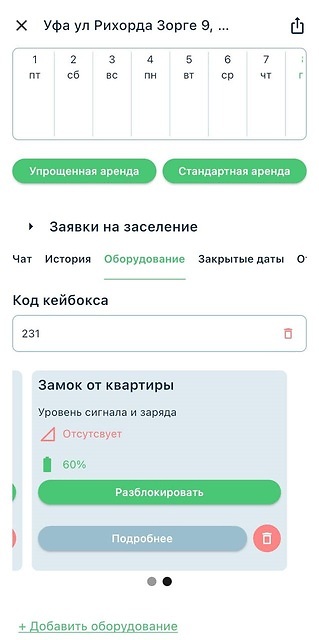
В разделе отображаются все виды оборудования:
- Домофон
- Кейбокс
- Замок удаленного доступа
- Тамбурные двери
# Объект. Оборудование. Как добавить оборудование?
Нажимаем Добавить оборудование и выбираем вид:
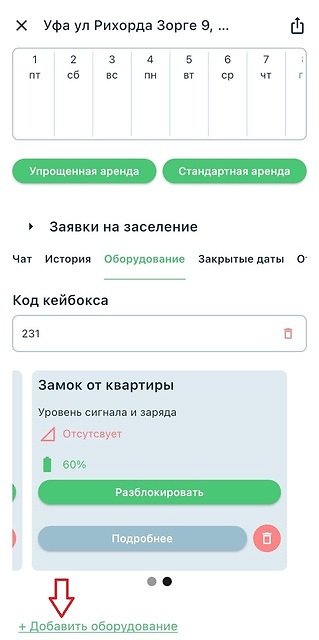
1. Замок * При добавлении понадобится id и идентификатор(необходимо обратиться к Технической поддержке)
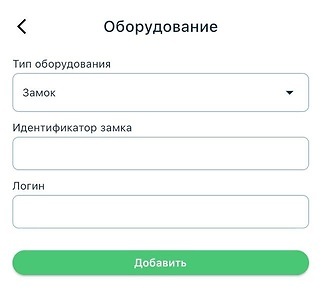
2. Кейбокс * Достаточно прописать код
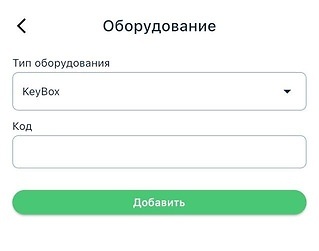
3. Домофон * Необходимо указать номер квартиры, если установлен чип. Либо код от домофона

4. Тамбурная дверь * Достаточно прописать код
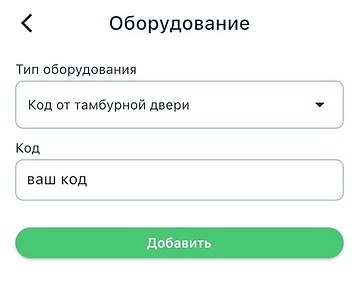
# Объект. Оборудование. Уровень сигнала и заряда замка
Благодаря установленному шлюзу можно отслеживать сигнал и заряд
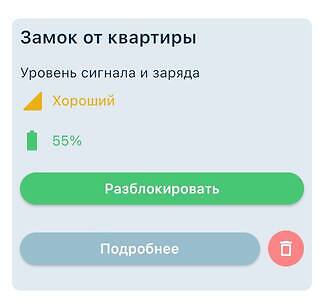
Сигнал - связь между замком и шлюзом.
Шлюз необходим для передачи кодов доступа из ЛК в замок и отправки кодов с замка в ЛК. Заряд замка передается также с помощью шлюза(заряд отображается в процентах)
# Способы открытия замка через личный кабинет?
Можно добавить коды доступа
При помощи шлюза, открыть замок можно удаленно в ЛК. Для этого необходимо нажать Разблокировать
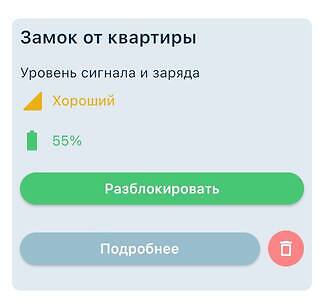
# Объект. Оборудование. Как добавить код доступа в замок?
Переходим в пункт Подробнее
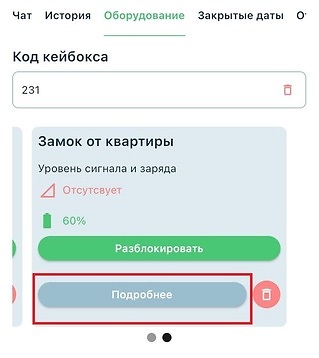
Выбираем из списка сверху Коды доступа
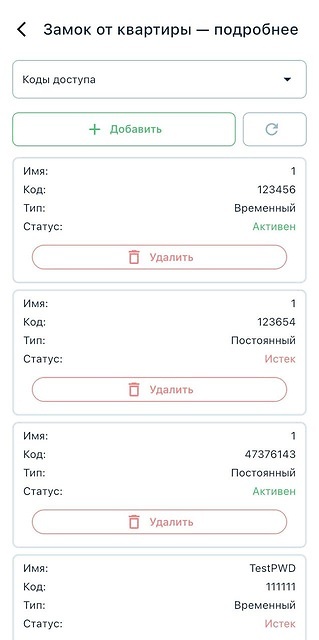
Добавить код можно в разделе при помощи кнопки +Добавить
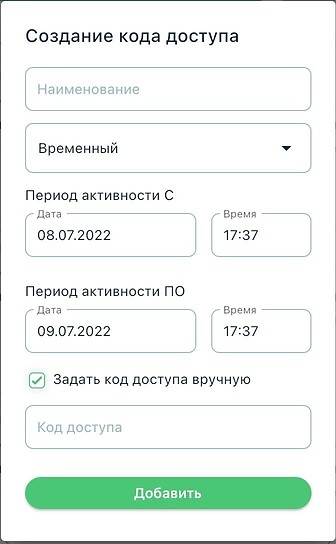
Необходимо указать:
- Название кода
- Тип кода нужно указать временный
- Выставить дату действия кода(если нужно, чтобы код был постоянный, достаточно увеличить дату, например 2026 год)
- Для указания своего кода доступа, нужно поставить галочку в соответствующем поле
Важно:
Функция Использовать собственный код доступа доступна только при наличии соединения со шлюзом
# Объект. Оборудование. Как добавить ic карту?
Переходим в пункт Подробнее
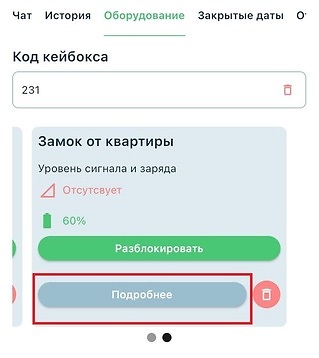
Для добавления карты необходимо выбрать ic карты из списка сверху и нажать +Добавить по номеру
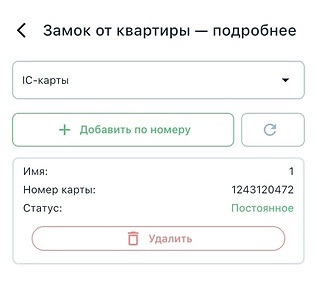
Необходимо:
- Заполнить название(имя/пронумеровать...)
- Добавить идентификатор, он указан на самой карте(10 значный код на карточке)
Важно:
Если ic-карты перестали работать, можно передобаить ic-карты в ЛК.
Для обновления ic-карт в ЛК необходимо:
Переходим в пункт Подробнее
- Выбираем раздел ic-карты
- Скопировать номер карты(идентификатор) которую необходимо передобавить
- Удалить ic-карту
- Нажать Добавить по номеру
- Указать название и вставить номер карты(идентификатор)
- Убрать галочку постоянное время работы
- Время конца действия увеличить(например 2026 год)
- Сохранить изменения
# Объект. Оборудование. Как просмотреть историю действий замка?
Переходим в пункт Подробнее
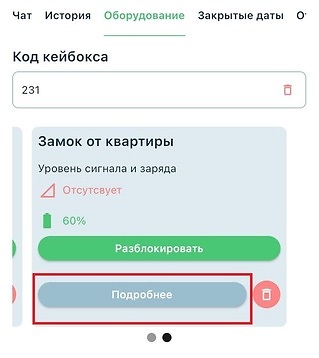
Выбираем пункт История действий. Здесь отображаются все действия с замком(Разблокирован кодом доступа, разблокирован при помощи шлюза, введен неверный код...). При большом кол-ве неудачных попыток замок на время блокируется
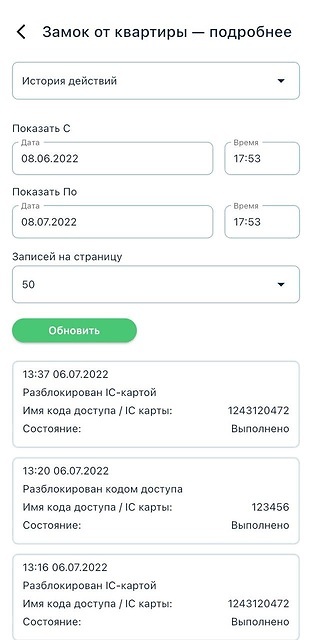
# Объект. Чат
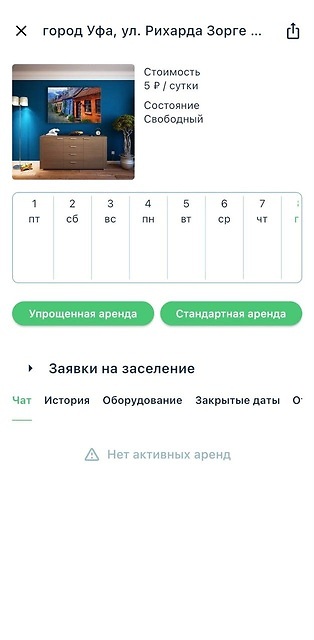
Данный раздел доступен во время активной аренды. Здесь отображается основная информация об аренде и о госте
# Объект. История аренд
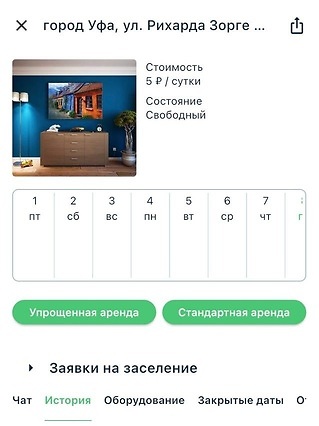
Раздел хранит в себе информацию о завершенных арендах и данные гостей
# Объект. Закрытые даты
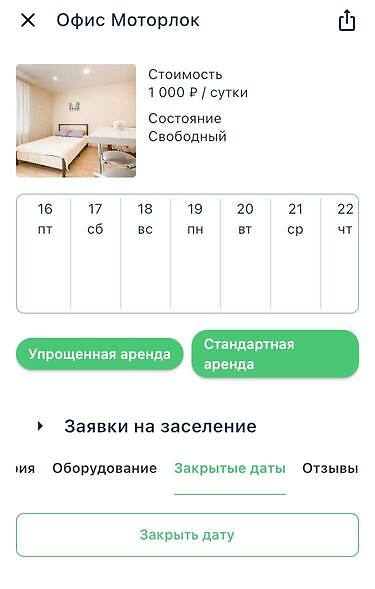
Раздел предназначен для закрытия дат на площадке бронирования FlatSharing
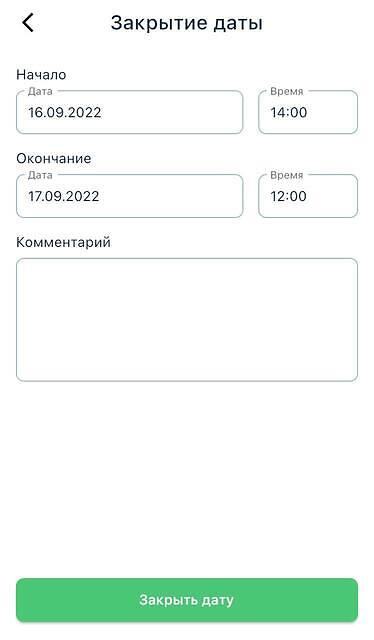
Для закрытия необходимо:
- Нажать Закрыть дату
- Выбрать начало и окончание
- Также можно указать комментарий
- Закрыть дату
# Объект. Отзывы
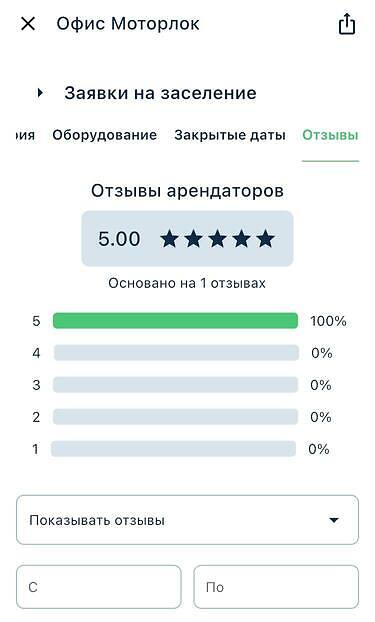
В данном разделе хранятся все отзывы с площадки бронирования Flatsharing о данном объекте
# Главное меню. Чат

Чат в главном меню дублирует чаты из активных аренд в объектах. В данном разделе доступна информация о госте и об аренде, а также можно вести переписку с гостем
# Главное меню. Уведомления

В данном разделе отображаются:
- заявки на заселение
- события аренд
# События аренд и их виды
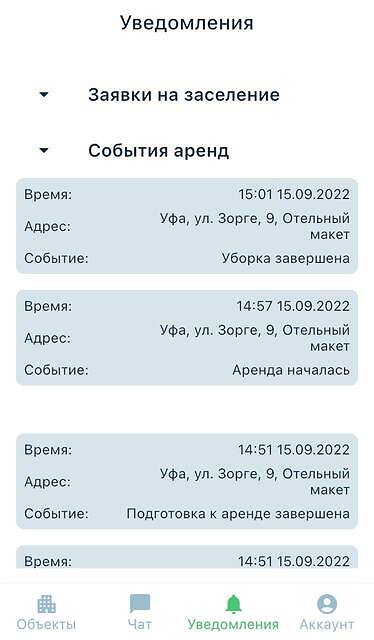
В разделе отображаются этапы заселения в объекте. Указано: время действия, адрес апартаментов и само событие. Этапы событий:
- Создание аренды
- Подготовка к аренде завершена - в каждом этапе подтверждения(после подписания договора/отправки паспортных данных)
- Подготовительные шаги создания аренды завершены(после оплаты гостя)
- Аренда началась
- Уборка завершена(по завершении аренды)
# Главное меню. Аккаунт
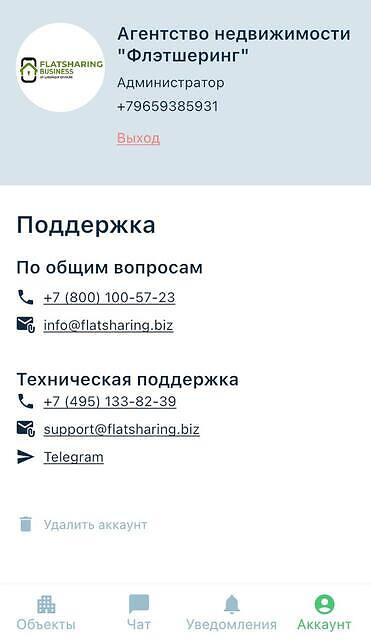
В данном разделе отображается информация о Вашем агентстве. Также контакты для связи с Flatsharing